Delivery Hub makes it easy to add new users and assign permissions by offering different user types based on your team's roles and responsibilities:
- Admin users have full access to the platform, allowing them to set up their organization and ensure that fulfilling orders with Delivery Hub goes smoothly.
- Packers can access the Fulfillments, Orders, and Shipments screens as well as printing settings, enabling them to pack, book, and cancel orders. Packers can also update missing inventory information and edit addresses. They also have view-only access to the other settings, such as Shipping Rules, which can give context to suggested carriers and service levels.
- Customer service users have view-only access to the Orders, Fulfillments, and Shipments screens, which allows them to find orders and view current locations, statuses, and delivery ETAs of shipments. They also have view-only access to the settings.
Before You Begin
Confirm you have the Admin user type.
- Gather the details of each of the users that you plan to add to Delivery Hub. This includes their user role and email.
Procedure
Step 1 Go to Settings > Users.
Step 2 Select Add User and enter the user's details in the form. Note that all fields are required.
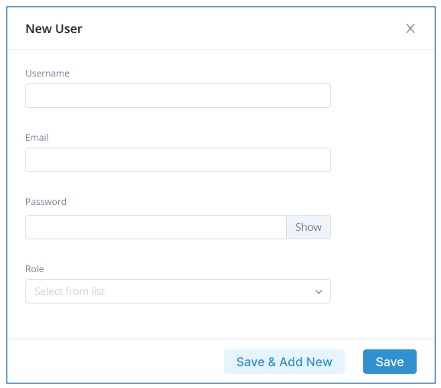
| Field | Description |
|---|---|
| Username | Create a username that quickly identifies this user. You can use their full name. |
| Enter the email address that the user will use for login. | |
| Password | Enter a password for the new user. For security, saving the new user automatically hides the password field. Be sure to make a note of the password to share with the user before selecting Save. |
| Role | Select if this user should receive Admin, Packer, or Customer service user permissions. |
Step 3 Select Save or Save & Add New to save this user and create another one.