- 01 Aug 2024
- 1 Minute to read
- Print
- DarkLight
Test Shipment Tracking
- Updated on 01 Aug 2024
- 1 Minute to read
- Print
- DarkLight
When setting up webhooks and notifications and adding new integrations, it can be helpful to preview the progression of shipment statuses and to test webhooks and customer-facing delivery notifications. By triggering status changes, you can observe simulated updates in Delivery Hub and confirm that your preferred channels have been updated.
Before You Begin
Contact your Bringg customer service representative to request access to tracking simulation.
Set up webhooks and customer-facing delivery notifications.
Become familiar with Delivery Hub’s statuses.
Test Status Changes
Step 1 Go to Shipments and select a shipment to test.
Step 2 Select Simulate next status to trigger advancement to the following status. For example, if the current status is Out for Delivery, the status will advance to Delivered.
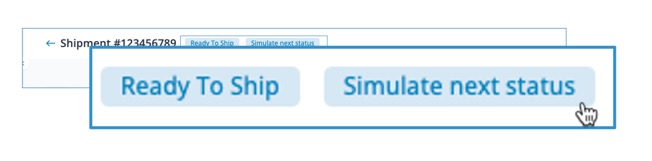
Step 3 To see the next status, reload the page.
Step 3 Check your webhooks, SMS, or email inbox to confirm that updates have been received.
Step 4 (Optional) Continue advancing the status until the shipment is marked as Delivered.

