Precise shipping information is vital to establish clear communication with carriers and customers. Even minor inaccuracies can lead to validation errors and confusion during delivery. Delivery Hub streamlines the process of correcting system and human errors, enabling you to efficiently modify sender and recipient names, addresses, and phone numbers and update item counts when products are left behind.
Access an Existing Shipment
To access a shipment that has already been created:
-
From the Orders screen, search by order or shipment number. Select the relevant order, then select the shipment.
-
From the Fulfillments screen, search by the fulfillment or shipment number. Select the relevant fulfillment, then select the shipment.
-
From the Shipments screen, search by shipment number, then select the shipment.
You can also search by any of the following details:
- Source ID
- Order name
- Shipment tracking ID
- Recipient name
- Recipient phone number
- Recipient email
- Fulfillment source ID
Update a New Shipment's Address
You can edit sender and recipient addresses as long as the shipment is in the New status. Once a shipment has been assigned to a carrier and is in the Ready to Ship status, it cannot be changed. If you need to update the address for a shipment that has been booked, cancel the shipment and create an unbooked shipment.
Changing the address for a shipment affects all shipments in the related fulfillment.
Step 1 To access the address details, select the shipment you need to update, then select See More on the Addresses card.
Step 2 To edit the address, select the edit 
Step 3 Select Save to confirm your changes.
To cancel, select Discard Changes to undo your changes, or select the  icon or any part of the Shipments screen to close the drawer.
icon or any part of the Shipments screen to close the drawer.
Update Item Count
Sometimes, the number of products listed in a shipment does not reflect the actual number in the package, such as when an item has been left behind. You can easily update the shipment to reduce the item count when this occurs. When you reduce the item count in a shipment, Delivery Hub automatically creates a new fulfillment with the leftover item.
Step 1 Select the shipment you need to update, then select the edit 
Step 2 Select the - symbol next to the product you need to edit.
Step 3 Select Save and Continue to confirm your changes.
To cancel, select Discard Changes.
Step 4 If you are ready to pack the remaining items, select Go to Fulfillment on the confirmation dialogue that appears. To finish your updates and pack the items later, select Pack Later. Learn more about packing and booking shipments.
Step 5 After making changes to the shipment, it may be possible to book your shipment or update an existing booking with the carrier.
- If the shipment has the New status, you can book a carrier and service by selecting Assign Carrier. Learn more about booking shipments.
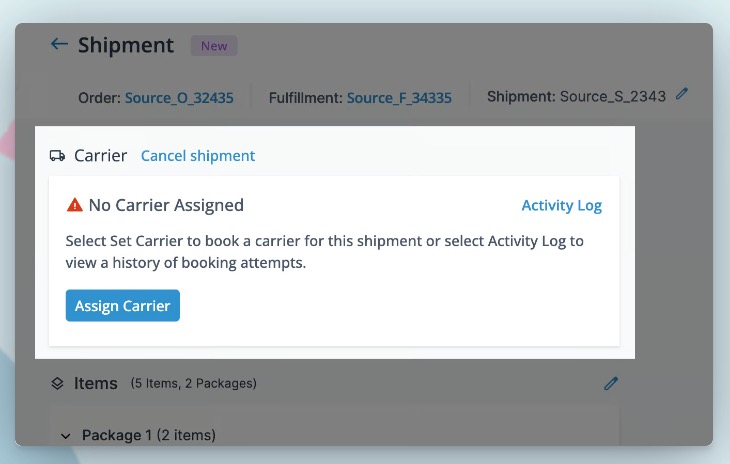
Select Assign Carrier to book an existing shipment.
- If the shipment has the Ready to Ship status, you can choose to dispatch the shipment again with the same carrier or choose a different one. You can also choose to save your changes without sending updated details to the carrier. Choose to save only if the carrier doesn't accept updates or the shipment weight hasn't changed.
- If the shipment has the Picked Up status, changes are only saved in Delivery Hub.
If the removed item is the only item in a package, the package is removed from the shipment.
Add a Shipment Source ID
You may want to include your external system’s ID for a shipment in Delivery Hub to make it easier to align information between systems and make it easy for customers and support representatives to stay on the same page and find orders. To add a Shipment Source ID to a shipment, select the edit icon 
To cancel, select anywhere on the screen outside of the text box.