Easily assign orders to available drivers during a shift. Colors on the Dispatch map and Planning page show you who is available to accept new order assignments.
Before You Begin
- Verify that you have a user account of type Dispatcher (or Admin.
- Add drivers to Bringg. Learn more.
- Add orders to Bringg either manually, or via an integration. Contact your Bringg representative with any questions.
Procedure
Step 1: Open Bringg and navigate to Planning, Dispatch > List, or Dispatch > Map.
Step 2: Manually assign an order to a driver.
|
To... |
Do this... |
||||||||||
|---|---|---|---|---|---|---|---|---|---|---|---|
|
(Own Fleet only) Assign an order to a driver. |
Select the order's row in the Assign To column to open the list of drivers. 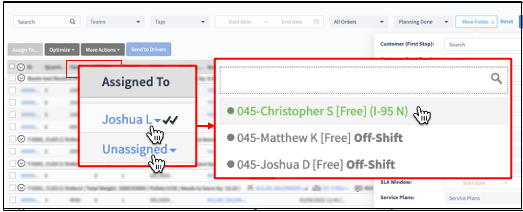 Manually assign a driver Manually assign a driver
Tip
You can also assign a driver from the order page.
Access the list of drivers by selecting driver, then enter a driver's name or choose from the list. 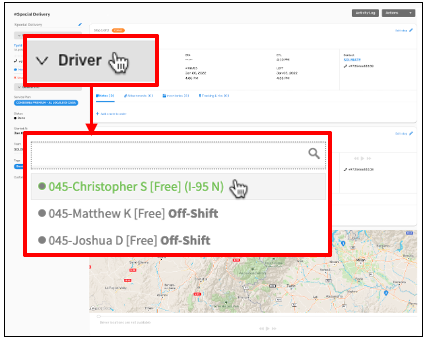 Assign a driver in the order page Assign a driver in the order page
Note
These statuses apply both when assigning orders to drivers, as well as when viewing a driver's location pin on the monitoring map.
|


 Grey
Grey