Bringg can automatically schedule and assign on-demand orders to a driver or Carrier using AutoDispatch (AD) or carrier selector, ensuring every order arrives on time.
You may need to assign some orders manually in response to changes on the ground. For example, if a driver needs to take an unexpected break or Bringg was not able to find an available carrier. You can also reschedule an order for a later time if, for example, you need more time to prepare the items.
Before You Begin
- Confirm you have a user of type dispatcher (or admin).
Tip
If you can't find a feature, ask your admin to add it or give you access by changing your permissions.
- Set up alerts for situations that may require manual assignment. For example, if an order must leave the fulfillment center soon to arrive on time but the assigned driver did not pick it up yet. Learn more.
Procedure
Step 1: Open Bringg and navigate to Planning, Dispatch > List, or Dispatch > Map.
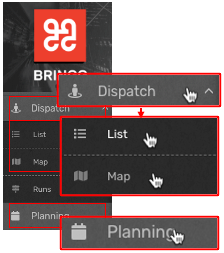 Open Planning or Dispatch
Open Planning or Dispatch
Step 2: Confirm the order requires manual assignment by monitoring alerts or checking the relevant column.
Bringg may take a few minutes to find the best driver or carrier for an order. We recommend only manually assigning orders that Bringg could not assign, to ensure on time delivery.
- Monitor the alerts that appear on Dispatch and Planning.
Your ops manager can set up alerts that notify you if there is an issue that prevents Bringg from assigning an order. Learn more.
Tip
You can also search for an alert for the order you are concerned about. For example, if you notice an order is unassigned and did not see the alert pop up.
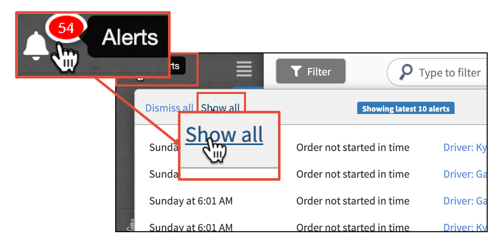
View alerts to identify orders that need manual assignment
- (Own Fleet only) Check for the Failed status in the AD Status column.
 Check the AD Status column
Check the AD Status column
Field | Description |
|---|
Waiting for Dispatch | Bringg will consider this order soon. This is the default status for new orders. |
In Process | AutoDispatch is currently looking for a driver for this order. |
Dispatched | AutoDispatch found a driver for this order. The assigned driver's name appears in the Assigned To column. |
Failed | Bringg can not find a driver qualified to deliver this order. For example, there is no available driver with the required skills. |
Tip
Manually assign orders with a Failed or Dispatched status only to take full advantage of Bringg's assignment engine.
Step 3: Manually reschedule or assign an order to a driver or carrier.
To... | Do this... |
|---|
(Own Fleet only) Assign an order to a driver. | Select the order's row in the Assign To column to open the list of drivers. 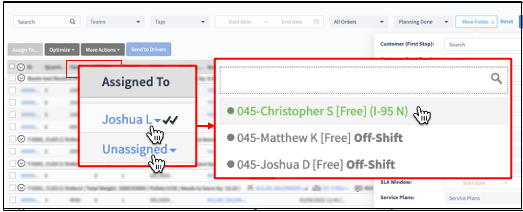 Manually assign a driver Manually assign a driver
Tip You can also assign a driver from the order page.
Access the list of drivers by selecting driver, then enter a driver's name or choose from the list. 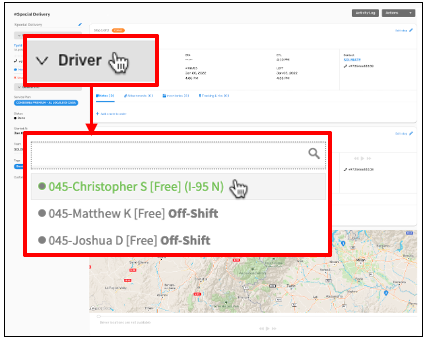 Assign a driver in the order page Assign a driver in the order page |
(Own Fleet only) Assign an order to a vehicle. | Assign a different driver, as detailed in this article. For on-demand orders, drivers usually work with the same designated vehicle. For example, if an order includes perishable items select a driver working with a refrigerated truck. |
(Delivery Hub only) Assign an order to a carrier. | Learn more. |
Reschedule an order. | (Coming soon) Learn more. |
AutoDispatch (AD) continuously and automatically assigns orders to a team: drivers, vehicles, creating quick ad-hoc routes as orders come in. AD enables you to prioritize efficiency, by automatically batching orders together, while adhering to very short SLAs. Bringg typically uses AD when you have an Own Fleet fulfilling on demand orders, such as deliveries for restaurants, grocery stores and pharmacies, or roadside assistance. You can use AD to build routes for select teams, or across the entire organization. Planned routes typically use route optimization instead.
Bringg’s carrier selector automatically assign the best carrier for each order, in line with your business priorities and delivery strategy. For each order, Bringg checks the ETA or delivery price offered by each carrier. Bringg then automatically offers the order to each carrier, starting with the cheapest or fastest, until one accepts the order. Alternately, Bringg can offer order assignments to carriers according to a predefined sequence.
Admin is a type of user in Bringg who has the technical permission to access all functionality in the system. Usually this is the operations manager.
A fulfillment center is your home base and where you prepare orders for dispatch. It might be a store, warehouse, factory, garage, or restaurant.
You can configure Bringg to automatically perform actions when drivers approach your fulfillment center. For example, you can make a driver available for AutoDispatch, or take them on and off shift, without requiring them to manually check in. These actions are called home events.
Each team has at least one fulfillment center, and each fulfillment center can have one or more service areas.
A vehicle in your Own Fleet is paired with a driver to reach a destination on a route. Each vehicle has a type, capacity (maximum weight or dimensions), and you assign specific skills to each one to allow Bringg to choose the correct vehicle for each order. You can define the availability of vehicles in delivery blocks.
Use the Bringg Delivery Hub to seamlessly connect to the world’s leading delivery providers while maintaining full visibility and control of your operations and customer experiences. This means that you can easily manage your personalized network of delivery providers like a natural extension of your own business. With Bringg, your consumers see your brand at every delivery touchpoint, from checkout through to receiving their deliveries on the customer experience page, even when you use delivery providers. Browse our delivery provider network spanning hyper-local, parcel, white-glove, big and bulky, and green fleets (to name a few); then choose the provider which fits your needs best.
For example, set up Bringg to offer express installation orders first to your local green DP, but if they are not available, offer the order to one of two DPs that provide installation services, whichever can reach the consumer fastest. At the end of the month, see how many orders each of the DPs delivered, and adjust your contracts accordingly.
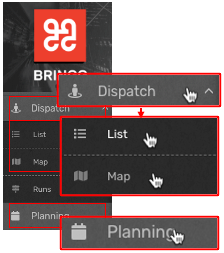 Open Planning or Dispatch
Open Planning or Dispatch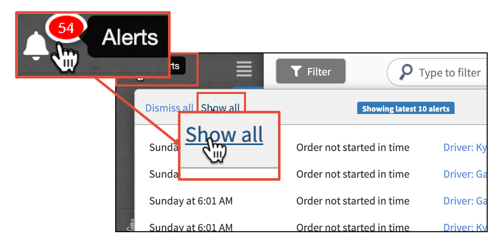
 Check the AD Status column
Check the AD Status column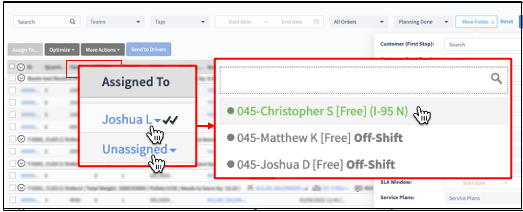 Manually assign a driver
Manually assign a driver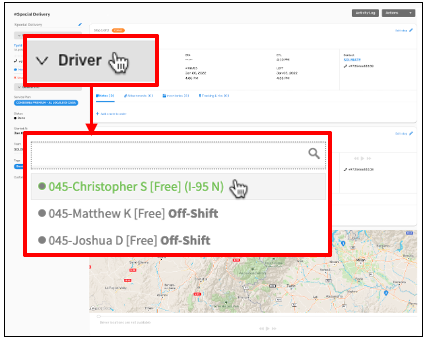 Assign a driver in the order page
Assign a driver in the order page