Easily communicate with drivers in real time to reduce delays and solve problems easily. Send voice or text messages, upload photos, and react to messages. Search content as needed.
You can also communicate with multiple members of your team at a time using group channels. Easily manage the participant permissions and group settings.
For example, ask a driver if there is a reason they have not yet left the delivery location, or tell all of your drivers that you need them to meet at the warehouse tomorrow an hour earlier than usual due to anticipated delays.
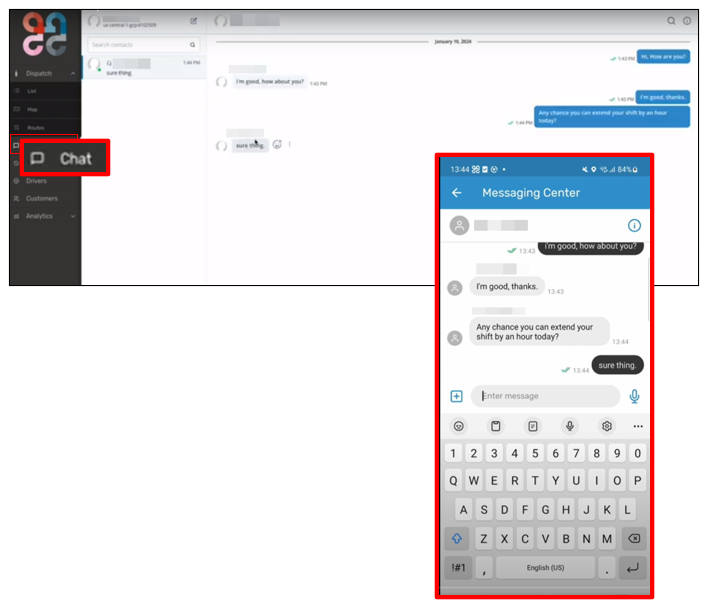
Before You Begin
- Confirm you have a user of type dispatcher (or Admin).
- Contact your system administrators to ensure your company has enrolled in the Driver App - Advanced accelerator.
- Ensure you have added all of your drivers and dispatchers to your team(s).
Procedure
Step 1: Open Chat from the main menu.
Step 2: Start a conversation by selecting the draft icon![]() .
.
Step 3: Choose the person or people with whom you want to chat by searching contacts, and then pressing Select.
Step 4: Draft a message.
| To... | Do this... |
|---|---|
| Write a text message | Type your message in the free text field. |
| Attach a document or file | Select the paperclip icon Tips Drivers using the Bringg Driver App can also take a photo from their phones and send it in the chat by selecting the add icon 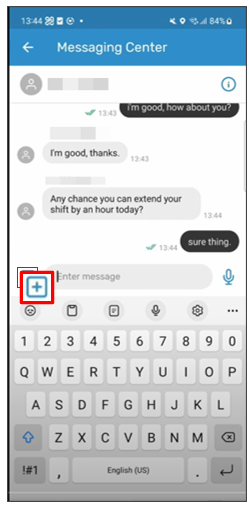 |
| Record a voice message | Select the microphone icon |
Once your message is ready, select the arrow icon![]() to send it.
to send it.
Step 5: Act on a message by hovering over the message's timestamp, and selecting either the three-dot menu![]() to choose an action like Reply, Edit, Copy, Forward or Delete, or the reaction icon
to choose an action like Reply, Edit, Copy, Forward or Delete, or the reaction icon ![]() to add an emoji.
to add an emoji.
Step 6: Manage your conversations.
| To... | Do this... |
|---|---|
| Receive alerts about new messages | From the Bringg Platform home screen, see the number of new unread messages that displays next to Chat. |
| Change the name or profile image of a conversation | In an open conversation, under Channel information, select Edit. |
| Search for a particular conversation, or for specific content within a conversation | Select the search icon |
| Add members to the conversation | In the Members list, select Invite Users. This opens a list of members of your team. Note Drivers using chat in the Driver App can only add dispatchers on their teams, but not other driver. |
| Grant or remove administrative privileges in a conversation | Open the Operators list and either:
Warning Anyone with operator privileges in a conversation can remove someone else's privileges in that conversation. Therefore, we recommend granting this privilege selectively.
Warning Removing someone's administrative privileges does not remove them from the conversation. To remove them from the conversation, hover over their name in the Members list, and select the three-dot menu |
| Silence a member of a conversation | Hover over their name in the Members list, and select the three-dot menu |
| View channel membership status | In an open conversation, under Channel information, view the lists of Operators and Members, as well as those who are either Muted or Banned. |
| Pause or unpause communication in a channel | In Channel Information, activate or deactivate Freeze channel. |
Step 7: Leave a chat by selecting the three-dots menu![]() next to the conversation name > Leave conversation.
next to the conversation name > Leave conversation.