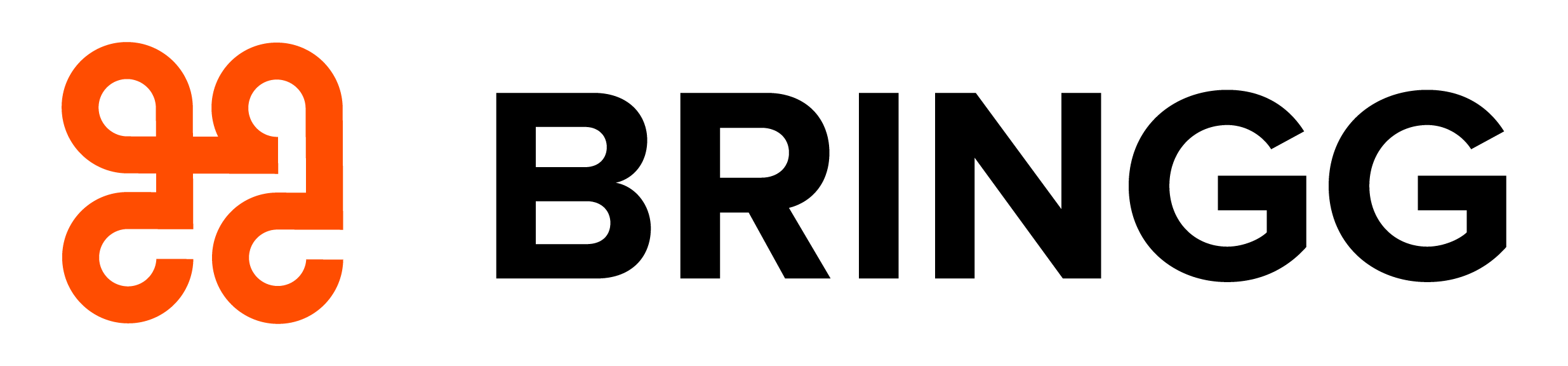- 07 Aug 2024
- 7 Minutes to read
- Print
- DarkLight
Add a Bringg User
- Updated on 07 Aug 2024
- 7 Minutes to read
- Print
- DarkLight
You can add new admins, dispatchers, and drivers to Bringg by entering their details, such as contact information, skills, permissions, and teams. You can add multiple users, one immediately after another, without leaving the screen.
After you set up new users, they receive an email prompt to log in independently to set their initial password. Dispatchers and admin users can log in to the Bringg platform, and drivers can log in to the Bringg Driver App. You can also configure SSO Access to Bringg.
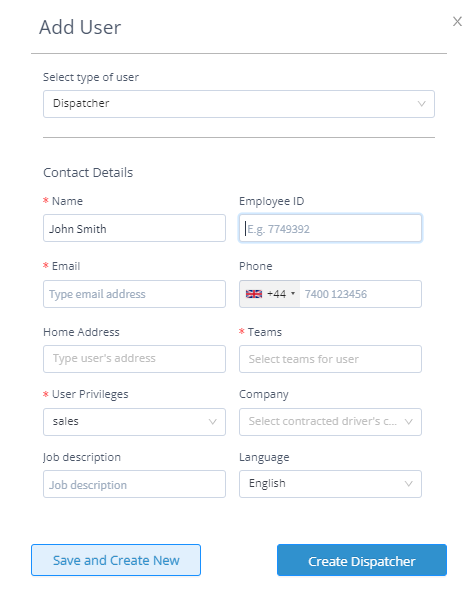
Before You Begin
Confirm you have a Bringg user of type Admin.
Tip
Dispatchers can independently add driver users. Learn more.
Clarify the staffing needs in your operations department, including the teams, , and users in each fulfillment center.
Verify the new users' details, including contact details, skills, and contractual roles, which impact their system permissions.
Add a User
Step 1: Select your username > Settings > Users > Add New User.
Step 2: Select the type of user you want to add.
An admin has full access to all Bringg functionality, including all items in the navigation sidebar and settings. Dispatcher access can be controlled using privileges.
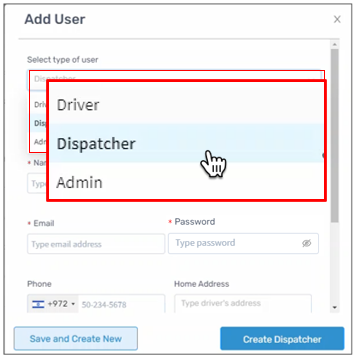
Step 3: Enter the user's details.
Select Show advanced fields to see all fields.
Field | Description |
|---|---|
Name | (Required) Enter the user's full name. |
Employee ID | Enter a user's license number or employee ID. This helps you distinguish users from one another and offers another way to search for them in the system. |
(Required for dispatchers and admins. For drivers, required only if Phone is empty.) Enter an email address, which serves as the username for signing in to the Bringg Platform. Drivers can sign in to the Driver App either with their phone number or with this email address. The user will then receive an email from registration@bringg.com with a link to set an secure minimally 8-character password when they first access the system. | |
Phone | (Required for drivers only if Email is empty) Enter the user's mobile phone number. Drivers can sign in to the Driver App. with this phone number or their email address. Select first from a predefined list of country codes, then enter the area code and phone number. Hyphens and parentheses are permitted but not required. |
Home Address | Enter the user's home address for your reference. In some companies, a driver's shift or route begin when they leave home. |
Teams | (Dispatchers and drivers only) Select the teams to which you want to assign this user. To assign a dispatcher to several teams without granting admin permissions, assign them to a team which contains sub-teams. |
User Privileges | (Dispatchers only) Select the permissions to give a new dispatcher. For example, you can decide if you want the user to be able to add drivers, edit delivery blocks, or view different menus from the navigation bar. |
Company | Select the organization the user works for, if they are not employed by you directly. For example, contracted dispatchers and their drivers have their own company in Bringg. |
Job Description | Add information about the user's specific responsibilities. |
Language | (Dispatchers and admins only) Enter the user’s language. If you don't select a language, the display will default to your company's default language. |
User Role Options | (Drivers only) Choose the potential user roles available to this driver. Leave this empty if you want to use the default potential roles defined for your company. |
User Role | (Drivers only) Select the role currently applicable to the driver from the list of potential user roles defined in User Role Options. A driver can only have one user role assignment at a time. |
Default Transportation Type | (Drivers only) Select the typical mode of transport, to allow Bringg to prioritize assigning certain types of orders to this driver. |
Skills | (Drivers only) Select the skills associated with this driver. Skills may include the types of vehicles the driver is licensed to drive, certifications, and so on. |
Step 4: To add more users, select Save and Create New. Select Create to save this user only.
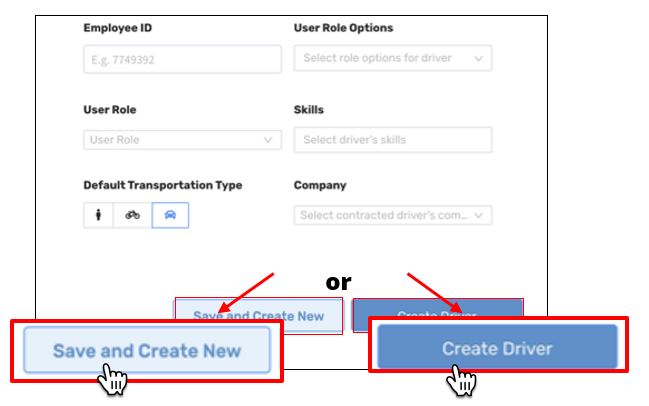
Provide User Access
Give access to admins and dispatchers
Admins and dispatchers can set their own password and access Bringg using the link and prompts they receive via email. Then can update their passwords at any time.
Tip
While the person creating a user account cannot define the initial password, select Admin users can edit passwords belonging to others through the user profile page.
Give access to drivers
Once you have added drivers to Bringg, instruct them to download the Bringg Driver App.
After signing in to the Driver App for the first time, drivers receive another SMS with a verification code, which they must enter to complete the login.
Tip
Alternatively, users can log in using Single Sign-On (SSO). Learn more.