- 07 Jul 2024
- 5 Minutes to read
- Print
- DarkLight
Add Carriers from the Catalog
- Updated on 07 Jul 2024
- 5 Minutes to read
- Print
- DarkLight
Use the carrier catalog (network) to expand your delivery coverage and service by finding the right carrier. Compare hundreds of large carriers and crowdsourced last mile carriers to find those that fit your geographic area, service requirements, workflow, and more. Bringg can automatically assign the best provider for each order, in line with your delivery strategy.
To understand how you can work with carriers, learn more.
For example, if your restaurant business is working with bike messengers to deliver within half an hour, you can expand your business to cover catering services, which may require a different carrier to deliver planned orders with large, refrigerated trucks. Use the carrier catalog to find all carriers meeting these new requirements in your delivery area.
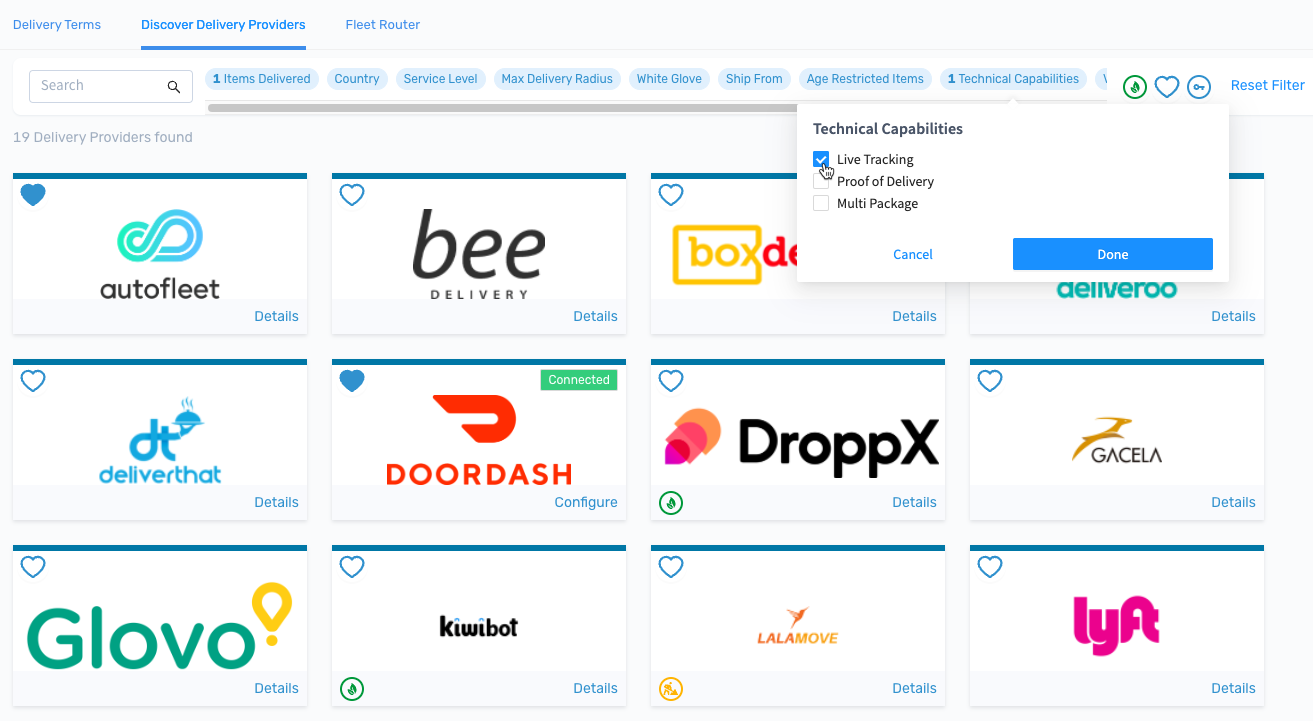
Choose from hundreds of carriers in the catalog
Before You Begin
- Confirm you have a Bringg user of type Admin.
- Alternatively, access the catalog with limited capabilities on our main website.
Procedure
Step 1: Access the carrier catalog on the Bringg Platform from you navigation bar by selecting Delivery Hub > carriers Catalog.
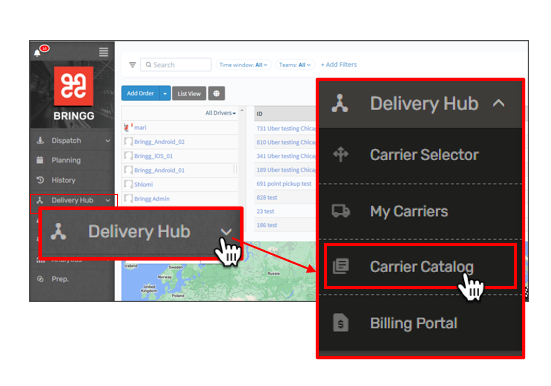
Open the carriers catalog
Step 2: Find the best carriers for your needs:
Search for a carrier's name.
Use the filters to narrow down your search to fit your delivery needs.
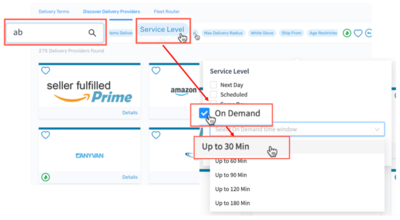
Find carriers by name or filter by your requirements
Filter | Description |
|---|---|
Items Delivered | Select the type of items you need to deliver. For example, choose Grocery / Convenience to find carriers with refrigerated vehicles that specialize in grocery delivery workflow. |
Country | Enter country names separated by a comma or select from the drop down to find carriers that operate in certain countries. |
Service Level | Select the delivery time frame you wish to provide your consumers. For example, select Scheduled to find a carrier for planned orders. Indicate the exact timing for on demand orders by selecting On Demand and choosing the precise timing from the dropdown. |
Max Delivery Radius | Select the expected delivery distance (in miles) from your fulfillment centers. Use this to find providers that specialize in fast, on demand delivery. |
White Glove | Select additional services you would like the carrier to provide, such as installation, assembly, or delivery to room of choice. |
Ship From | Select the origin of the deliveries, whether from a Store, Warehouse, or the consumer's location (Returns). |
Technical Functionalities | Select the supported features you need the carrier to allow in the delivery flow, such as allowing the consumer to cancel an order from the Bringg customer experience or providing proof of delivery, such as a signature from the consumer. |
| Select to find carriers with green vehicles, such as e-bikes and hybrid cars, and those that offer carbon balanced deliveries. |
| Select to view carriers that have a prearranged business agreement and integration with Bringg. |
 icon. Then filter to see your favorites.
icon. Then filter to see your favorites.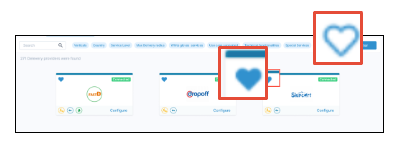
Add carrier to your favorites list
Step 3: To view the capabilities of a carrier's card, select Details.
If you have already connected with the selected carrier, you can view details by selecting Configure.
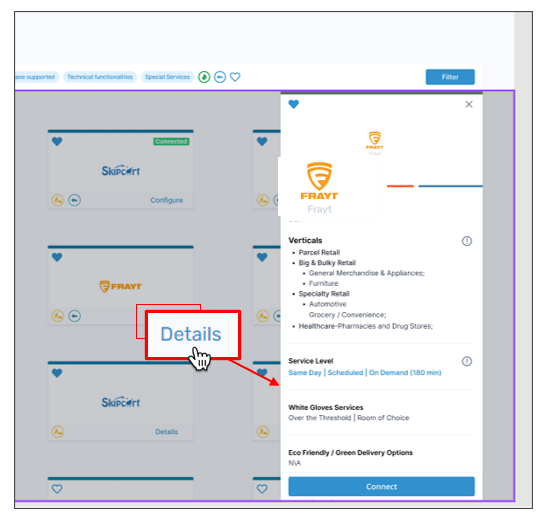 View additional details to validate your selection
View additional details to validate your selectionTo find carriers with certain specific capabilities like Refrigeration, first narrow your search using the filters, and then check the side panel details of the carriers that appear as a result of the search to check if they have that specific capability.
Step 4: To check if your order payloads include all the data that the carrier requires, select Configure or Connect then Data Fields. Learn more.
Step 5: To connect to your chosen carrier, select the button at the bottom of the side panel.
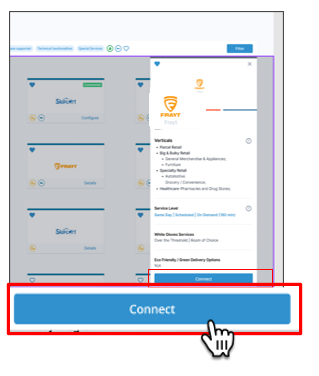
Begin connecting with your contracted carrier.
The button text varies depending on the stage of your connection with the carrier you selected.
To... | Do This... |
|---|---|
Add credentials for a carrier who has signed a contract with you but is not yet integrated into your Bringg account. | Select Connect and input the credentials in the fields provided in the Setup tab. |
Set the delivery strategy for a carrier that is already integrated with your Bringg account. | Select Configure and enter your delivery terms for the new carrier. Learn more. |
Establish an agreement with a carrier with whom you do not yet have a contract. | Select Contact us and complete a form to contact Bringg to receive assistance, or contact the carrier directly. |
Connect via Launchpad with a carrier that has a prearranged business agreement | Select Contact us and complete a form to contact Bringg to receive assistance. |
Step 6: (Only if connecting contracted carriers) Enter the requested credentials for the carrier and select Submit.
To track the integration process step-by-step, watch the status tracker.
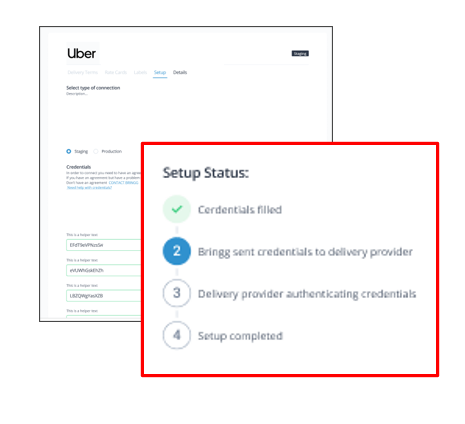 Integrate with contracted carrier in minutes
Integrate with contracted carrier in minutesStep 7: Once you have integrated with a new carrier, implement them in your order flow:
- Update your API payloads and CSV files to include all the fields that the carrier requires for incoming orders. Learn more.
- Add delivery terms to define the abilities of each Bringg so that Bringg can assign Bringgs that supports the requirements of each order. Learn more.
- Set up rate cards with the financial terms that you have contracted with your carrier so that Bringg can calculate cheapest carrier for each order and provide a cost estimate before you receive your invoice from the carrier. Learn more.
- Set up Bringg's carrier selector to automatically assign the best carrier for each order, in line with your business priorities and delivery strategy.
Learn more.


 Eco Friendly
Eco Friendly