Save on dispatcher work hours, simplify exception management, and include custom advanced logic in your fulfillment process by using Bringg's automations to set up workflows that Bringg puts into action under specific conditions.
To create automations, build sentences that describe triggers (when X happens), conditions (and only if Y is true), and actions (then do Z), or choose from a collection of templates.
Bringg presents the relevant options in each step according to your selections and data architecture.
For example, you can create an automation to notify dispatchers when the weight of an order that is already assigned changes, with this statement: When an order weight is changed, and only if the order is assigned to a driver, notify via Bringg platform.
Note
Automations create immediate and significant changes to your order flow, therefore contact your Bringg customer service representative to discuss and implement any automations.

Manage order flows and exceptions using automations
Before You Begin
Confirm you have a Bringg user of type Admin.
Define the steps in the order flow that you want to automate.
Tip
Get started with automations by considering an alert you currently use and how dispatchers respond to these alerts. Then, implement these responses as automations and save your dispatchers some time.
For example, if when a dispatcher receives an alert that an unassigned order is due to leave your fulfillment center soon, they respond by changing the order rank, create an automation to change the rank automatically instead.
Procedure
Step 1: To set up a new in Bringg, go to Settings > Automations, then select New Automation.
Update an existing automation by selecting it in the Automations Board.

Create or edit an automation
Tip
To choose from a collection of popular automations and adjust them to suit your needs, select Templates and then Add on a particular template.
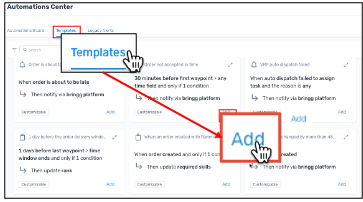
Create an automation from a template
Step 2: Make your automation easy to find by selecting the edit icon  and entering a name.
and entering a name.
For example, for an automation that requires drivers to submit a particular type of proof of delivery after completing an installation, enter the name Bookshelf Installation POD.
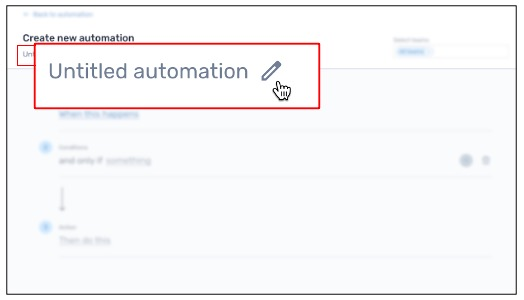
Name the automation
Step 3: Define the scope of the automation by selecting the teams it applies to.
By default, automations apply to all teams. To apply this rule to only certain teams, remove the All teams label and select specific team names.
Search the list by entering a team's name.
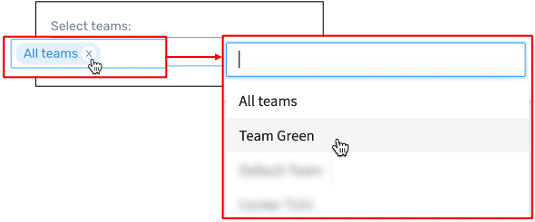
Apply the automation to specific teams
Step 4: Define the trigger that sets your automation in motion by selecting When this happens and selecting the relevant prompt.
Find a trigger by searching or select a category, then select each component of the trigger from a list.
For example, select Event happened > Order created to trigger an automation when an order is created in Bringg.
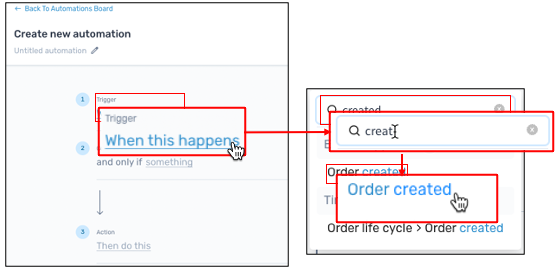
Set up a trigger that sets your automation in motion
The trigger categories include:
Field | Description |
|---|---|
Field changed | Trigger automations when details in the order change. For example, set up an automation to reassign an order to the next available carrier if the delivery address changes. 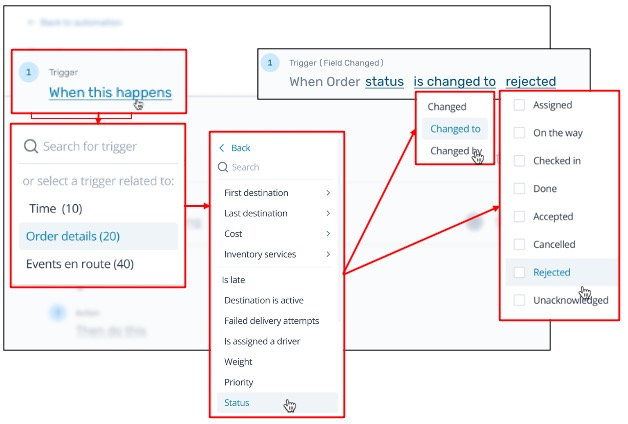 Trigger automations when an order details changes
|
Event happened | Trigger automations in response to events that occur while a dispatcher is planning the fulfillment schedule or while a driver is on the road, such as when a driver ends their shift with open orders. 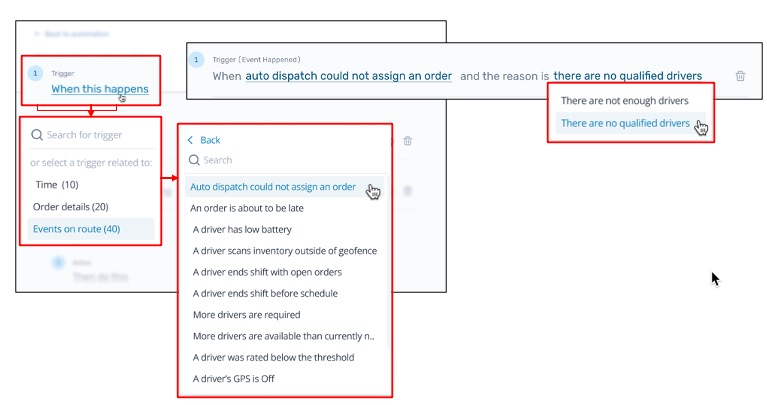 Trigger automations in response to an event
|
Time related | Trigger automations according to an amount of time (in minutes, hours, or days) before or after an event in the order flow. 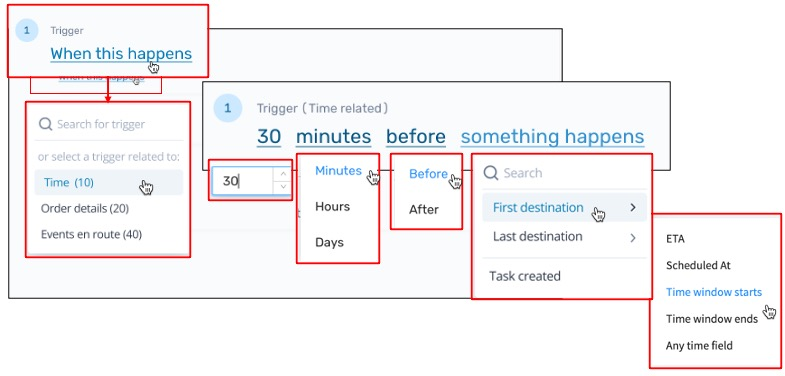 Trigger automations at a certain time relative to an event
|
Recurring | Trigger automations on a set schedule. For example, create an automation that sends consumers their updated time window via SMS each work day at 9AM. 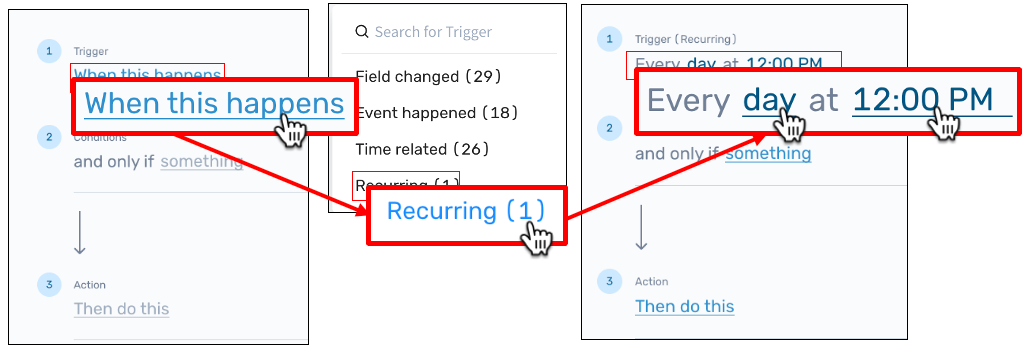 Trigger automations on a recurring schedule
|
Step 5: (Optional) To further customize when to trigger the automation, set up one or more conditions to define additional circumstances that must occur.
To do this, select the underlined text in the phrase and only if something, then select the condition details.
For example, to trigger an automation only for orders with a specific service plan, select and only if something > Service Plan and select the service plan from the list.
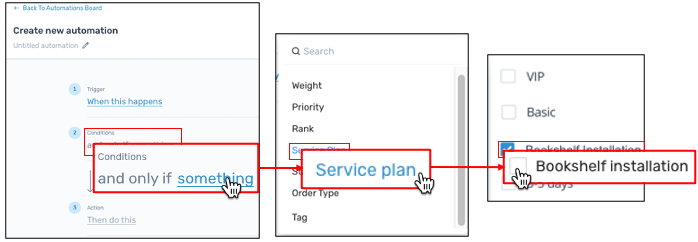
Add a condition to your automation
You can also select conditions from among items you set as custom attributes. Learn more.
Add multiple conditions by selecting the plus  icon. Then define the relationship between the conditions by selecting and only if or or.
icon. Then define the relationship between the conditions by selecting and only if or or.
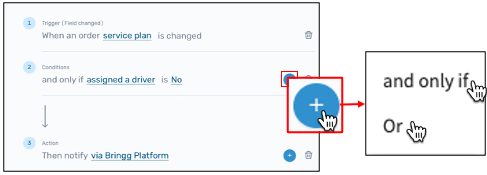
Add additional conditions to your automation
Field | Description |
|---|---|
And only if | Select to trigger the automation if multiple conditions are |
Or | Select to trigger the automation if at least one of the conditions are |
Step 6: To choose the result of your automation, select Then do this and select an action.
Add multiple actions by selecting the plus  icon and define the relationship between the actions as detailed in this article.
icon and define the relationship between the actions as detailed in this article.
For example, in response to the triggers you set up, move an order to another step in the order flow and alert dispatchers of the change.
Certain actions correspond to specific trigger categories, if you do not see the action you need try using a different trigger.
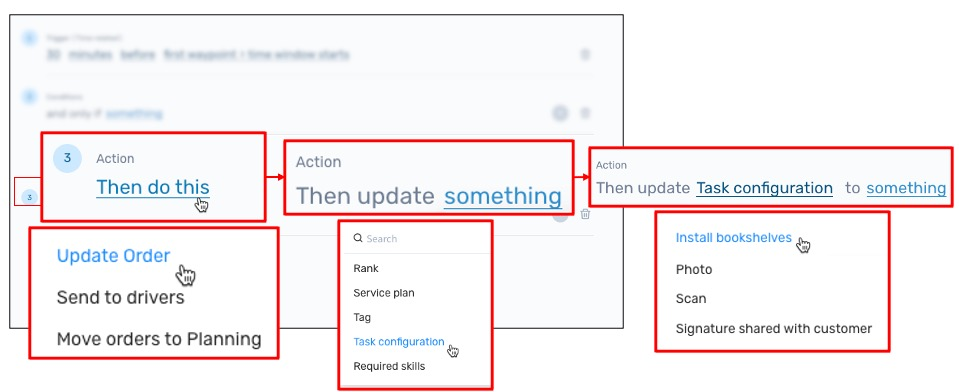
Set up the result of your automation
Note
You can set up any self service actions, Contact your Bringg customer service representative to safely implement other actions that may have significant effects on your fulfillment flow.
Field | Description |
|---|---|
Assign to next carrier | Use to add advanced logic to the carrier selector. Learn more. |
Cancel order / Cancel all orders with the same external ID | Use to cancel an order or a group of related orders that have the same ID in your system. You can opt to include a reason for cancellation as well. Tip We recommend setting up an alert to notify your dispatchers whenever an order is canceled by an automation. Learn more. |
Complete order | Use to mark orders as fulfilled. For example, to remove fulfilled orders from your work plan even if the driver forgot to mark them as completed. |
Move orders to planning | (planned orders only) Use to postpone orders by moving them to planning, to dispatcher at another time. For example, if you do not currently have the requested goods available. |
Move orders to next available delivery slot | (Planned orders only) Use to ensure orders that you are not able to deliver in the current delivery slot are added to the next one. We recommend using this for middle mile only to avoid missing commitments to your consumers. For example, if you resupply a warehouse twice a day, any goods you are not able to fit in the vehicles in the morning are added to the evening run. |
Run route optimization | Use to trigger route optimization. You can choose to create entirely new routes or add orders to existing routes. Select the time windows of the orders that should be included in the optimization. You can set how many days ahead of the order fulfillment date, as well as the time of day. Use only with recurring triggers. |
Send [orders] to drivers | (Planned orders only) Use to dispatch orders. Once dispatched, the orders appear in the Dispatch views in the Bringg Platform and are sent to drivers and carriers. |
Update order | Use to change any field in the order's payload. For example, if an order's time window is approaching and Bringg has not added the order to a route yet, upgrade the order's rank to guarantee it is included in the next route. Tip You can also use this action to update any of the order's custom attributes. For example, update custom attributes of an order like membership status, inventory sizes, or whatever specifics apply to your business needs. Learn more. |
Send customer the delivery time window | Use to let the consumer know when to expect the delivery by sending them an SMS. Personalize the SMS by customizing the Schedule SMS notification. Learn more. Tip This is an older method, we recommend setting up all your SMS via automations instead. See the Send consumer notification action. |
Send webhook | Use to facilitate seamless workflows between all the systems you manage. For example, send a webhook that an order is about to be late to trigger processes in your OMS. Can set to trigger from changes to order or driver. Learn more. |
(Self service) Send email notification to customer | Use to send branded emails in different languages, based on your existing email templates. For example, let customers know if the timing of their delivery has changed. |
(Self service) Send notification to customer | Use to create custom consumer SMS or webhook notifications. Can configure to send in multiple languages. Learn more. |
(Self service) Send an alert | Use to create custom alerts. You can define the text, method of sending, and who received the alert. Learn more. |
Step 7: Select Create Automation to activate this automation.
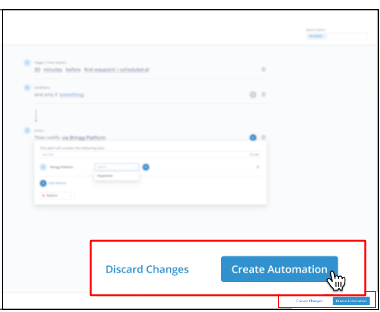
Save your automation
Step 8: To disable or enable an automation, select the toggle  .
.
For example, pause an automation for a service plan for rush deliveries during the holidays when there are too many orders to guarantee same day delivery.
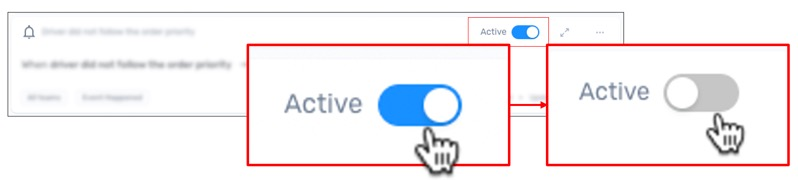
Activate or deactivate an automation
Step 9: (Optional) View a log of your activated automations using the Automated Workflows system report. Learn more.