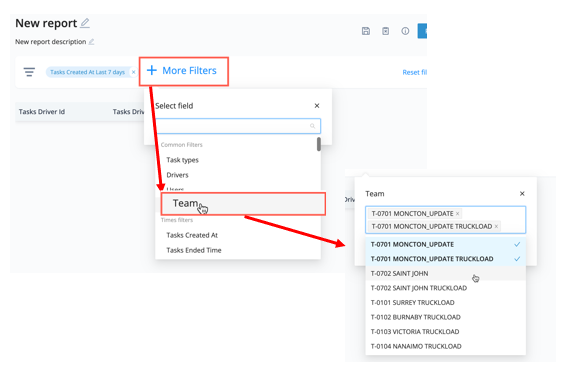Improve the performance of your fulfillment operations by creating actionable insights from your Bringg data. Prepare a report with all the data that you need to perform your own analysis and make strategic decisions.
You can use out of the box system reports, or build new reports by either adjusting a template report or creating a custom data table tailored to the theory you are testing. When you generate a report, Bringg populates the table with live data from the database. You can use the table to juxtapose different data points and pinpoint patterns of behavior.
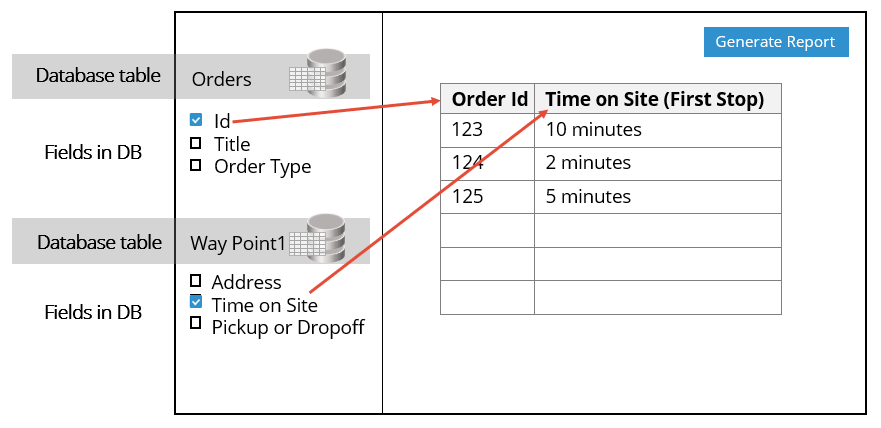 Select database fields to assemble your own data table
Select database fields to assemble your own data table
For example, you can compare estimated versus actual time on site (ETOS versus TOS), to pinpoint issues with driver efficiency or route planning. Or you can check if there is a correlation between a driver's workload and their performance by comparing the number of orders that they complete in a shift with their customer satisfaction rating. .
You can also:
- Duplicate existing reports to add or adjust certain columns without needing to build reports from scratch.
- Incorporate custom attributes specific to your business into your reports. For example, include your custom order statuses to get a comprehensive view of your orders' progress.
- Share your reports with stakeholders on a regular basis, for example as weekly reports to management. Learn more.
- Merge the data with other sources to reach further insights. Learn more.
Before You Begin
- Confirm you have a Bringg user of type Admin.
- (Optional) Create a theory that you would like to prove or disprove by checking the data. For example, you may want to prove that a change in your assignment method creates a more equal distribution of orders between your drivers.
- Consider the fields you need to compare, side by side in a table.
- Determine what each row should represent. This is usually identifying information, such as the driver's name, an order ID, or a specific fleet.
- Determine the aggregate measurements you want to see for each row. For example, if you want to see how many orders each driver on a team delivered in a specific week, you would select the Completed Orders Count measurement as one of the columns in your table.
Procedure
Step 1: Open the Bringg Platform and navigate to Analytics > Reports.
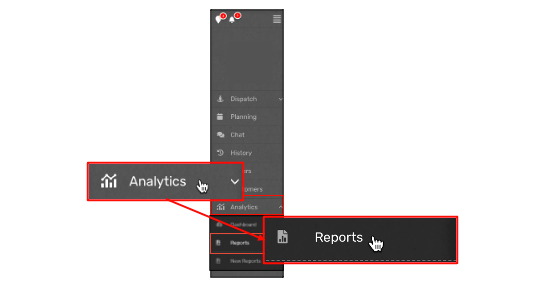 Access the report pages in Bringg
Access the report pages in Bringg
Step 2: Open a data table for your report, either by using out of the box reports, or by creating your own.
|
To... |
Do this.. |
|---|---|
|
Use a system report |
Select System Reports and choose the report you would like to view from the list. The columns in system reports are preset and not editable, but you can filter according to any of the preset columns included. 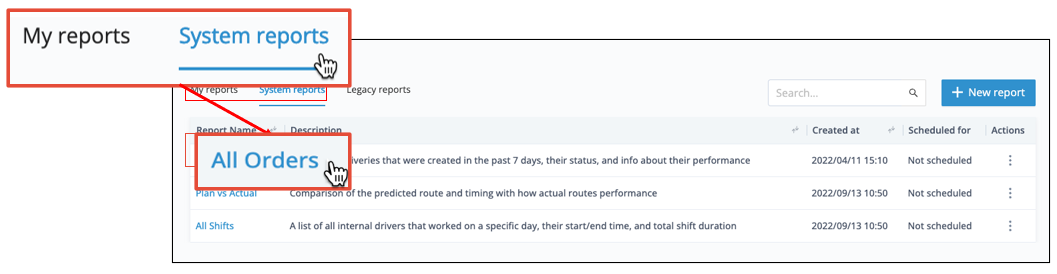 Choose from a menu of out of the box reports Choose from a menu of out of the box reports
|
|
Customize a template report |
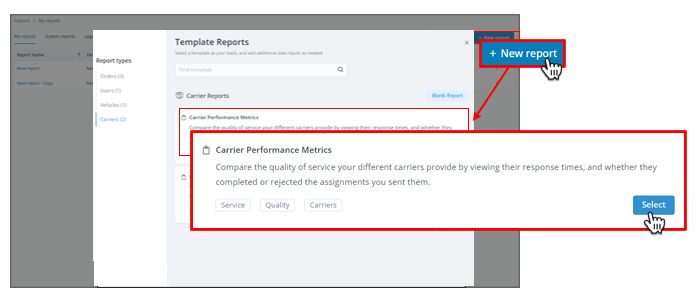 Edit a pre-configured report Edit a pre-configured report
|
|
Create a report from scratch |
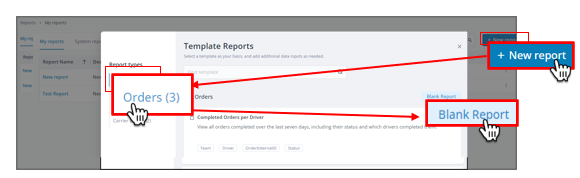 Open a blank report Open a blank report
|
|
Revise an existing report |
Select My Reports > report name > Edit. Any saved changes apply to the report itself. 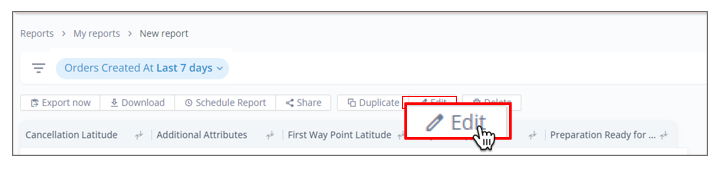 Edit a report Edit a report
|
|
Duplicate an existing report |
The duplicate copy appears below the original in your reports list. Alternatively, you can also select Duplicate from inside an opened report. 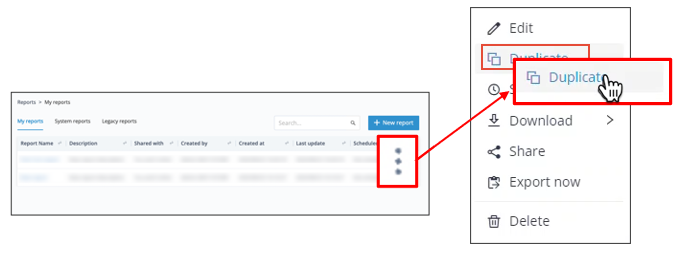 Create a copy of a report in order to edit Create a copy of a report in order to edit
|
Step 3: Define the table columns that help prove or disprove your theory by selecting corresponding fields from the list of database fields.
You can find fields using the search bar, or by opening collapsed tables to view the full list of fields they contain.
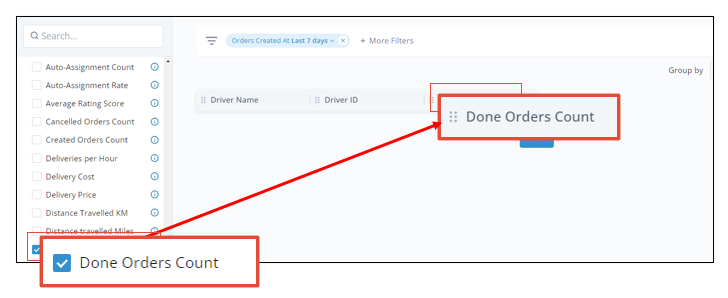 Build your report by choosing a field and adding it as a table column
Build your report by choosing a field and adding it as a table column
The leftmost column determines the kind of information you want to see in each row, like choosing Order ID in the left column means each row represents an order, whereas Carrier ID means each row represents a carrier.
For example, to compare the number of orders completed by each driver, create a data table that includes Driver id, Driver Name (from the Users table) and Completed Tasks Count. Ensure the Driver id or Driver Name is the leftmost column so that each row represents a single driver.
Step 4: Preview your report by selecting Run.
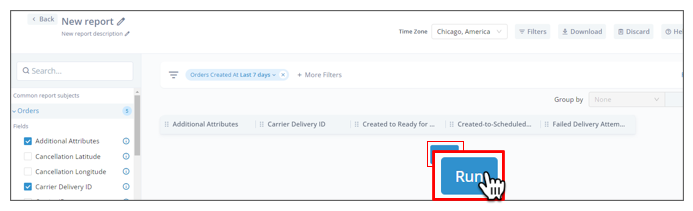 Populate your report with data
Populate your report with data
Step 5: (Optional) Customize your report by changing the title or adjusting the position of the columns.
Ensure the titles you choose clearly distinguish each report from the next.
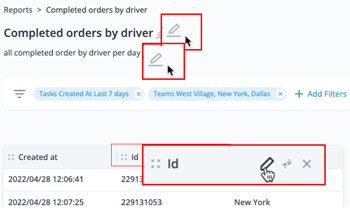 Customize the title and columns of your data table
Customize the title and columns of your data table
|
To... |
Do this... |
|---|---|
|
Change the title and description of your report |
Select the edit icon |
|
Rearrange the report columns |
Hover over a column, select the |
|
Remove a column |
Hover over the column title then select |
|
Change a column heading in your data table |
Hover over the column, select the edit icon |
|
Sort the report by a specific column |
Hover over a column header and select the sort icon |
|
Sort the report by multiple criteria |
Select the sort icon |
|
Adjust the time frame for the report query |
Use the time filters to select the range you wish to see. 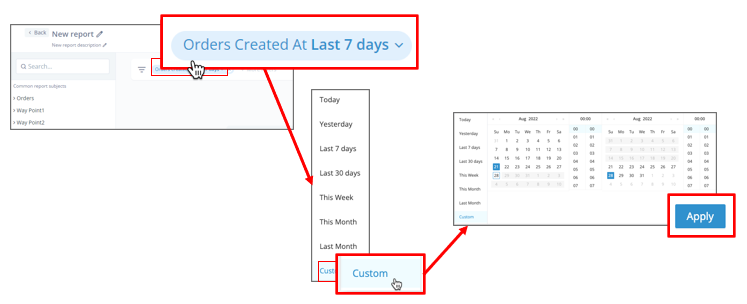 Choose the report's time range Choose the report's time range
You can also create a filter based on a different time field. To do this, select +More filters, then select a field from the Time filters list.
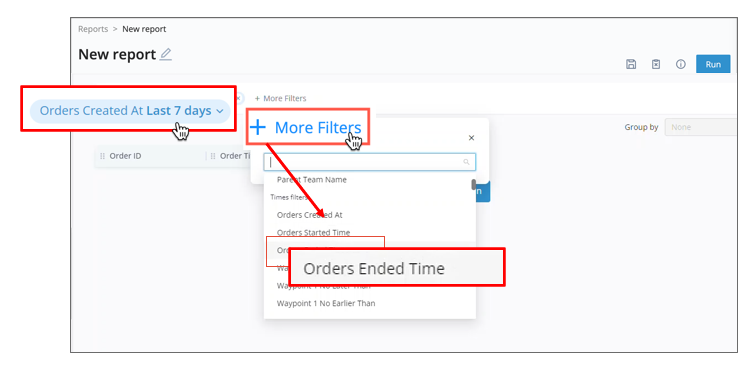 Include a time filter in your report Include a time filter in your report
Tip
To protect the privacy of your organization and consumers, Bringg stores personal identification information (PII) data related to orders for 30 or 60 days back from the current date, depending on whether you are viewing a legacy report or using the report builder.
However, anonymized data remains in the system to use for the purpose of data and analytics for a period of six months. |
| View a summary of the data inputs.
For example, see how many unique drivers are included in a driver report. |
Select the summary icon |
|
Focus your data and reduce distraction |
Tip
Once you include at least one field from a certain database table, you can filter your report by any other field in that table, even if the field is not included as a column in your report. |
|
Aggregate individual data points into an average over a time period |
Select Group By For example, instead of showing each consumer rating for each order, you can show a daily average by grouping the report by Day. This requires at least one of the columns in the report to be a date or time field. |
Step 6: Select Save to store your report so you can rerun it at a later time.
Bringg stores all your custom reports under My Reports.
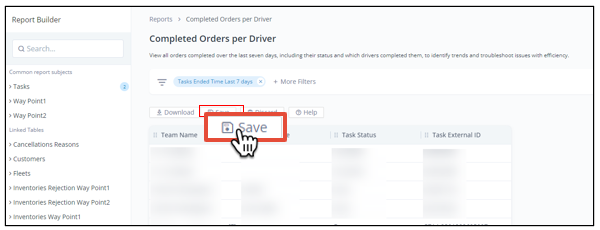 Save your report to run and view when needed.
Save your report to run and view when needed.
Step 7: Download a report to extract actionable insights by selecting the report from the My Reports or System Reports list, then selecting Download and choosing a file format.
For example, to calculate averages, peaks, sums, pivot tables or graphs, download a report in CSV format and process the data in Excel.
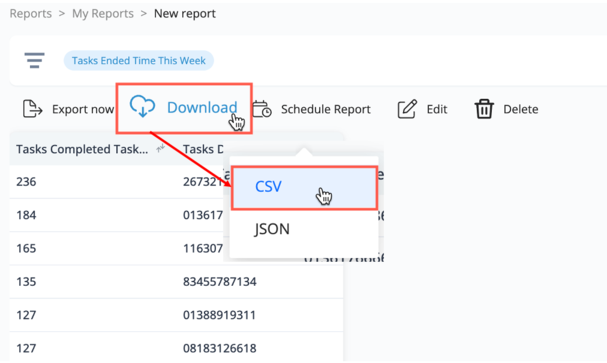 Download a report to view and process the data
Download a report to view and process the data
You can also share reports with colleagues. Learn more.
Step 8: To delete a report, select My Reports. Select the context menu  of the report you want to delete, and select Delete.
of the report you want to delete, and select Delete.
You can also select Delete from within an open report.
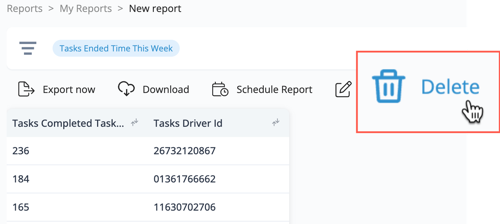 Remove reports you don't use
Remove reports you don't use
 > Duplicate.
> Duplicate. next to the report title or description to enter text.
next to the report title or description to enter text. icon and drag it to a different position.
icon and drag it to a different position. , or deselect the column's database field from the list.
, or deselect the column's database field from the list. , when you've populated the data table.
, when you've populated the data table. > Add column to sort sorting to select which columns you wish to sort in what order.
> Add column to sort sorting to select which columns you wish to sort in what order.