Run Bringg's route optimization (RO) to reduce costs by organizing your orders into the fastest, most efficient planned routes, where each order arrives at its destination within its designated time window. If you have an Own Fleet , RO can also assign each route to a vehicle or driver who is available at that time and has the correct skills to fulfill the orders. You can configure RO with preferences like the maximum length of a route, the time on site (TOS), the time to load the vehicle, predicted and real time traffic patterns, and so on.
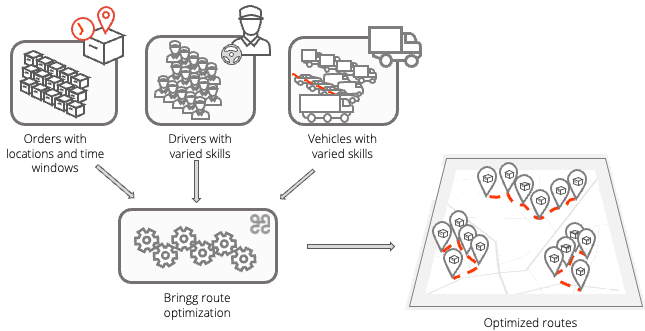 Build and assign routes with route optimization
Build and assign routes with route optimization
As a dispatcher, when you plan assignments in the Planning page, prior to dispatch, they are not yet visible to drivers in the Driver App. After you create the routes and driver assignments using route optimization, you can move them to the Dispatch page. This also makes the routes visible in the Driver App.
Once you created the routes, you can adjust them to react to changes on the ground with the route planner (learn more), or you can manually reassign an order's driver, vehicle, or carrier, even while drivers are en route. Learn more.
Note
This functionality is available only for resource-based optimization (type 6). Contact your Bringg customer service representative to join.
Tip
You can initiate route optimization automatically using automations.
Learn more.
Before You Begin
- Confirm you have a user of type dispatcher (or admin).
- Set up route optimization to fit your delivery landscape. Learn more.
- Set up delivery blocks to determine the availability of resources. Learn more.
- Confirm that the orders you want to optimize have complete details. For example, confirm every order has an assigned team and has a time window.
Tip
The functionality described is available for resource based optimization (type 6) only! Contact your Bringg customer service representative to join.
Procedure
Step 1: Navigate to Planning or Dispatch > List.
 Navigate to Planning or Dispatch > List
Navigate to Planning or Dispatch > List
Step 2: Select the orders you want optimize, with time windows which start on the same day or up to seven different dates (if you have multi-day optimization).
You can also select an existing route and re-optimize it, or select a route and some additional orders to add the orders to an existing route
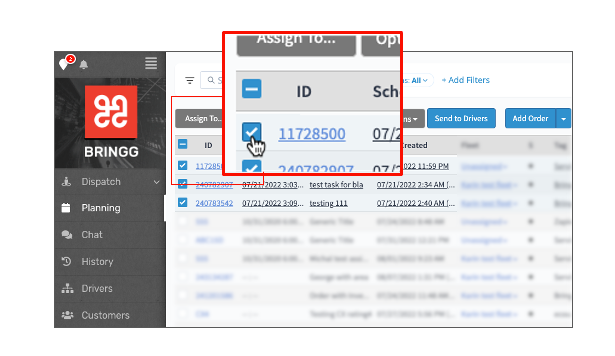 Select the orders you want to organize into routes
Select the orders you want to organize into routes
Tip
Easily find the orders and routes you want to select by filtering and grouping your order list.
Learn more.
Step 3: To create an optimized route from the selected orders, select Optimize, then select an option.
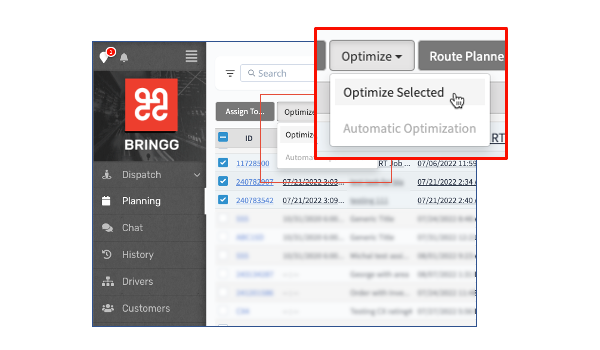 Access the route optimization wizard
Access the route optimization wizard
Field | Description |
|---|
Optimize Selected | Select to organize all the orders into new routes. For example, to create the next day's routes or create a route consisting of last minute orders only. |
Optimize New & Save Existing | Select to add orders to existing routes without reshuffling the routes. For example, to add last minute orders to existing routes. |
Tip
Each time you run route optimization on the same group of orders you may well receive a different result, as there are multiple ways to organize the same group of orders into efficient routes. Instead of reshuffling all orders each time, build on your existing plans by making focused changes where they are required using the route planner.
Step 4: Select the date and time range which the optimization should cover.
Bringg displays the date and times from the beginning of the time window of the earliest order to the end of the time window of the latest.
Adjust the range to exclude orders that you may have selected accidentally.
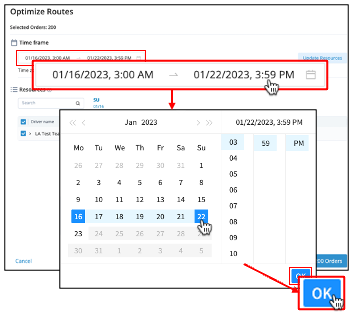 Adjust the date and time range of the optimization
Adjust the date and time range of the optimization
If you changed the time range, select Update resources to refresh the list of available drivers and vehicles.
Step 5: Decide which drivers and vehicles Bringg should consider in the optimization by removing any drivers and vehicles you do not want to include.
Bringg automatically displays the drivers and vehicles available during the time range, by checking the relevant delivery blocks. It also only offers drivers and vehicles which have the skills which match those required to fulfill the orders.
For example, if a driver called in sick or a vehicle is out for repair, deselect them.
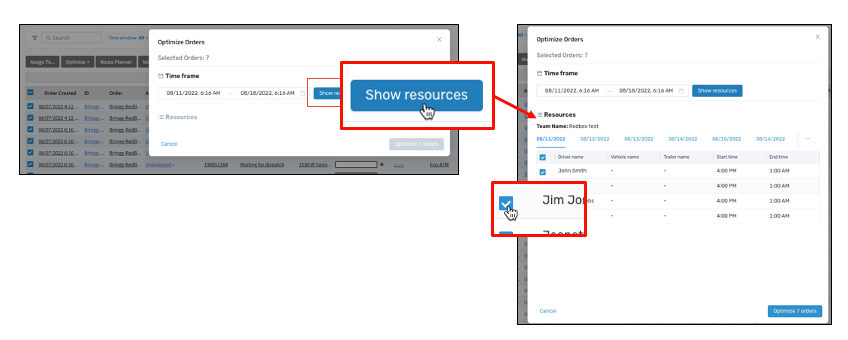 Choose the driver and vehicles for the optimization
Choose the driver and vehicles for the optimization
For multi-day and multi-team optimization, make sure to repeat this step for each day and team by selecting the tab with the correct date.
 Review the resource list for each day and team by switching tabs
Review the resource list for each day and team by switching tabs
Step 6: Select Optimize Orders to run route optimization which creates the route and assignment suggestions.
 Run route optimization
Run route optimization
Step 7: View a summary of route creation KPIs to decide if you want to continue with this optimization.
If after viewing your KPIs, you wish to run the optimization again, select Back to make adjustments.
.png) Analyze your optimization KPIs
Analyze your optimization KPIs
Step 8: (Optional) Access the route planner to adjust a team's routes by selecting the  icon. Learn more.
icon. Learn more.
To reorganize all the routes, select Back and run route optimization again.
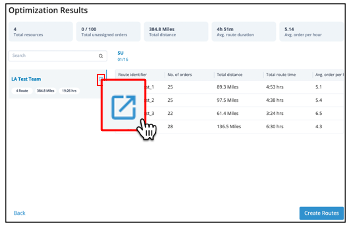 Make targeted changes to routes
Make targeted changes to routes
Step 9: Select Create Routes to organize your orders and assignments according to the route optimization results.
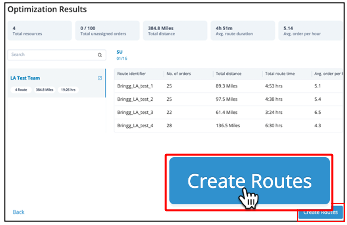 Save routes
Save routes
The Bringg Platform is the leading cloud provider for delivery and fulfillment, helping you scale and optimize your last mile delivery operations and omnichannel customer experiences. With a real-time view of the delivery process, you get the visibility you need to ensure goods and services reach consumers safely, affordably, and on time.
Bringg empowers a collaborative ecosystem, putting the power back in your hands to drive exceptional delivery experiences at minimum cost.
Bringg helps you make fast, accurate decisions by alerting you to potential problems before they become larger issues, and presenting the information needed for you to react. With Bringg, you can fulfill orders efficiently, with more peace of mind, and better consumer satisfaction.
Bringg helps you keep pace with consumers' growing demands by offering them flexible options like express shipping, Click & Collect, green delivery, and the ability to schedule delivery when they choose.
With Bringg 's Delivery Hub you can access a diverse global network of 300+ delivery providers to expand your business and meet changing market demands. Learn more.
Increase efficiency with optimized routes and AutoDispatch, and keep track of your overall performance with real time report data.
A destination is the exact geolocated address associated with an order. The order may also have notes attached to help drivers access the correct destination. For example, arriving at an office complex, you need the building name, entrance number, access codes to enter, the floor number, room number, whether there are stairs or an elevator, the best place to park and so on. This information is often used to estimate the time on site.
A time window is the time range when you intend to fulfill an order. Therefore, an order is considered fulfilled on time if it arrives within the time window. The time window is set when you schedule an order in Bringg and is usually defined by the no_earlier_than and no_later_than fields. Narrower time windows are seen as better service, like 9 to 10 am, while longer windows are more typical of larger carriers.
You can share the time window with your consumers for an improved experience. For example, if a consumer places an order for the 8:00-12:00 the following day, in the morning notify them that you intend to arrive between 8:00-9:00.
If you allow consumers to select their preferred delivery slot, the time window is scheduled accordingly.
A vehicle in your Own Fleet is paired with a driver to reach a destination on a route. Each vehicle has a type, capacity (maximum weight or dimensions), and you assign specific skills to each one to allow Bringg to choose the correct vehicle for each order. You can define the availability of vehicles in delivery blocks.
Time on site starts when a driver arrives (checks in) at a destination on a route, and ends when they leave (checks out) to continue to the next destination. This can include finding parking, gaining access to the building, security passes, elevators, onsite activities like payment, assembly, unpacking and so on, then exiting, and returning to the vehicle ready to leave.
Bringg uses the time between check-in and checkout to estimate the time of arrival (ETA) at the following destinations in a route.
Admin is a type of user in Bringg who has the technical permission to access all functionality in the system. Usually this is the operations manager.
Delivery blocks are the daily working hours (shifts) when your company delivers to its consumers. You can assign delivery blocks to your drivers and/or vehicles, so that Bringg can consider their availability when creating routes with route optimization (RO) or AutoDispatch (AD). Drivers can also sign up for shifts (delivery blocks) directly on their Bringg Driver App.
Delivery blocks are particularly useful when drivers work independently and self-register their available working times, as in the case of crowsourced last-mile carriers.
The resources of your Own Fleet are your drivers and vehicles. Bringg uses the availability of these resources when creating routes with route optimization (RO) or AutoDispatch (AD).
A team groups together the people and vehicles needed to fulfill orders from a specific fulfillment center or service area. It can contain drivers, dispatchers, vehicles, and orders.
For example, you can define a team as all orders and drivers assigned to a few stores in a small neighborhood. Or a team might consist of refrigeration trucks, their drivers, and orders of perishable goods. If you use carriers, you can define delivery terms to assign a team's orders to specific carrier and then use the fleet router to automatically choose the best one for each order.
To fulfill an order, you must assign it to a team, then Bringg can assign it to a route and driver or to a carrier.
Dispatchers only see drivers and orders assigned to their teams. If a driver belongs to multiple teams, the dispatcher or driver can choose which team to join at the start of each shift.
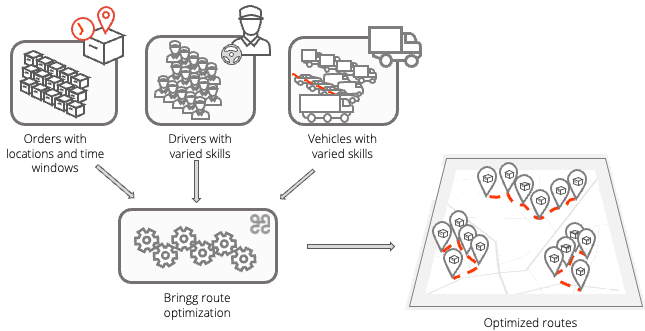 Build and assign routes with route optimization
Build and assign routes with route optimization Navigate to Planning or Dispatch > List
Navigate to Planning or Dispatch > List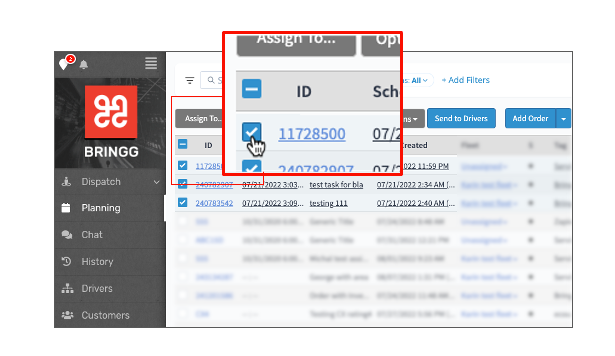 Select the orders you want to organize into routes
Select the orders you want to organize into routes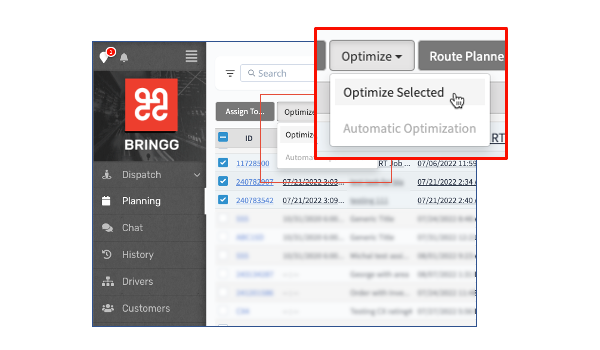 Access the route optimization wizard
Access the route optimization wizard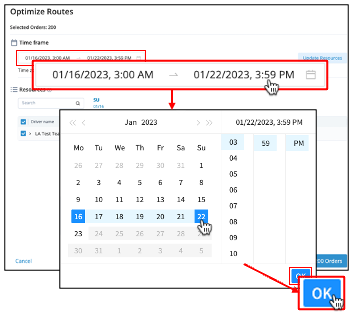 Adjust the date and time range of the optimization
Adjust the date and time range of the optimization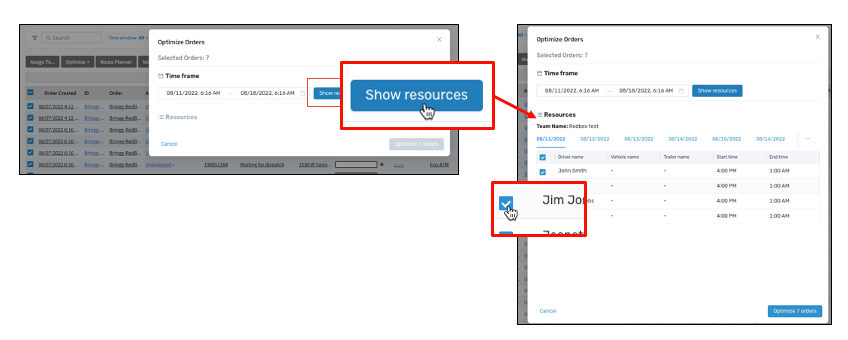 Choose the driver and vehicles for the optimization
Choose the driver and vehicles for the optimization Review the resource list for each day and team by switching tabs
Review the resource list for each day and team by switching tabs Run route optimization
Run route optimization.png) Analyze your optimization KPIs
Analyze your optimization KPIs icon. Learn more.
icon. Learn more.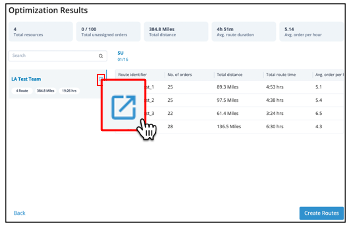 Make targeted changes to routes
Make targeted changes to routes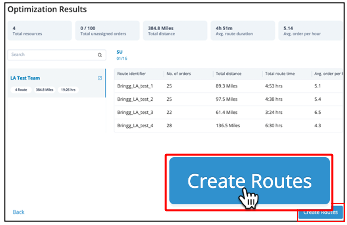 Save routes
Save routes