- 23 May 2024
- 3 Minutes to read
- Print
- DarkLight
Create Delivery Slots
- Updated on 23 May 2024
- 3 Minutes to read
- Print
- DarkLight
Set up your schedule of availability to perform deliveries and services with delivery slots. Create different delivery slots for different dates, and service plans, in order to offer different schedules according to the order's destination or SLA.
For example, you can offer four-hour long delivery slots every day of the week in urban areas, deliveries on Monday and Thursday only in rural areas, and two-hour delivery slots for VIP members in any location.
To present delivery slots to your customer during the checkout process. Learn more.
Before You Begin
- Confirm you have a user of type admin.
- Contact your Bringg representative to set up availability quotes and activate delivery slots in your merchant.
- (Optional) Set up service plans. Learn more.
- (Optional) Set up service areas. Learn more.
Procedure
Step1: Select Delivery Slots in the Bringg menu.
You can also create and update delivery slots using Bringg's API. Learn more. 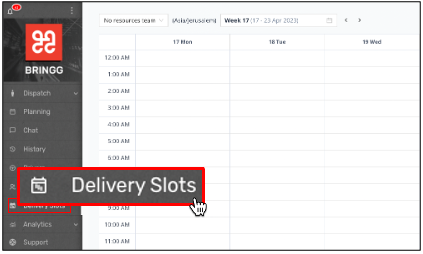 Access delivery slot setup
Access delivery slot setup
Step 2: Set an organization wide schedule or create delivery slots for a specific team, by selecting Company default or a specific team.
For example, set a default for most of your teams that deliver on the same schedule, then a team schedule for teams that operate in rural areas and only deliver on Mondays and Wednesdays..png) Select the entire organization or a team that follows this schedule
Select the entire organization or a team that follows this schedule
Step 3: Select Create > Delivery Slots, then enter the slot details to create multiple delivery slots.
Repeat this step until you have added all the delivery slots for a specific schedule.
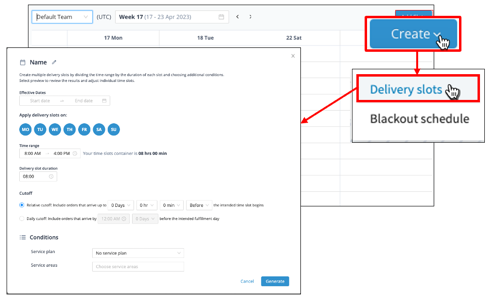 Create delivery slots in bulk
Create delivery slots in bulk
| To... | Do this... |
Easily distinguish between sets of delivery slots. | Select the edit icon, then enter a name. We recommend naming delivery slots after their service plan(s). |
| Specify when the delivery slots are active. For example, you may have delivery slots that are active January - November and others that are active during December, to allow for a different delivery schedule during the holiday season. | Select a start and end date under Effective Dates. |
Create delivery slots for multiple days of the week. | Deselect days of the week, to leave only those on which you want to create delivery slots. |
Define the number and length of the delivery slots. | Enter the time range and duration. For example, to create 12 one-hour delivery slots each day, enter 8:00AM until 8:00PM for the time range and 1 hr for the duration. Enter the time range and duration. |
Ensure you can fulfill all the orders your customers request, by setting the last time a customer can request a delivery to include it in a certain delivery slot. | • Select relative cutoff, then enter the details, to set a cutoff relative to each delivery slot. For example, to allow customers to place orders up to one hour before the delivery slot begins. • Select daily cutoff, then enter the details, if all the delivery slots on a certain day share the same cutoff. For example, if customers must place orders by noon the previous day.• Select relative cutoff, then enter the details, to set a cutoff relative to each delivery slot. |
Offer customers different delivery slots based on their membership or a service. For example, you may create shorter delivery slots for VIP members. | Select one or more service plans. |
Offer customers different delivery slots based on their location. For example, you may offer delivery on fewer days in rural areas. | Select one or more service areas. |
Step 4: Select Generate to preview the delivery slots.
Select any detail to change it for an individual slot. For example, you can change the the 12-13 slot to 12:30-13:00 to allow for your driver's break during this time.
.png) Preview and adjust individual slots
Preview and adjust individual slots
Step 5: Select Create to add the delivery slots to your delivery schedule.
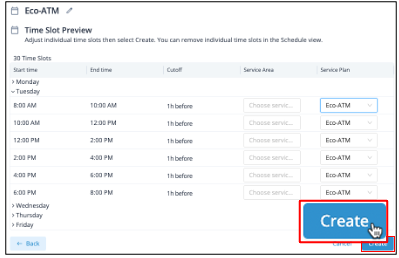 Save the delivery slots
Save the delivery slots
Step 6: Review your delivery schedule and adjust individual delivery slots on the calendar as needed.
| To... | Do This... |
| View a specific delivery schedule. | Select the team and effective dates you want to see. Filter to view a specific schedule Filter to view a specific schedule
|
| Adjust a delivery slot. |
|
| Delete a delivery slot. | Select the slot, then select delete..png) |
Step 7: Temporarily pause fulfillment services by setting up blackout dates. For example,set up a blackout during holidays or extreme weather. Learn more.
Blackouts are represented by a gray background in the delivery slot schedule.


.png)