You can use Bringg to dispatch any order, supervise while drivers are en route, and react to changes on the ground.
You can manage by exception and let Bringg do the work, allowing you to make fast, accurate decisions by checking alerts on potential problems before they become larger issues. Bringg presents the information and functionality you need to react.
For example, reassign orders when a driver calls in sick or a customer notifies they are not available to receive the delivery.
For an overview of a day in the life of a Bringg dispatcher, learn more.
Before You Begin
- Confirm you have a user of type dispatcher (or admin).
- Open the Bringg Platform.
- (Recommended) Customize your view, so you see important information at a glance. Learn more (coming soon).
Procedure
Step 1: Assign orders to a driver, route, vehicle, or carrier for fulfillment.
Although Bringg assigns most orders automatically, you may need to manually assign some orders that Bringg could not assign. For example, if a last minute order comes in after Bringg creates the day's routes but you still want to include it in the next shipment.
|
To... |
Do this... |
|---|---|
|
Plan your fulfillment schedule and work assignments. |
(Planned orders only) We recommend you schedule and assign most orders in advance so you only need to deal with exceptions, such as last-minute orders, while you are dispatching. Learn more. |
|
Find all orders not assigned to a driver or route. |
|
|
Manually schedule and assign orders for fulfillment. |
|
|
Postpone orders to a later route. For example, if a customer is not available for delivery last minute and you want to reschedule the delivery on another day. |
Navigate to Dispatch > List. Select the orders you want to postpone > More Actions > Back to Planning.
Tip
We recommend postponing orders only if the goods have not been staged and loaded into vehicles.
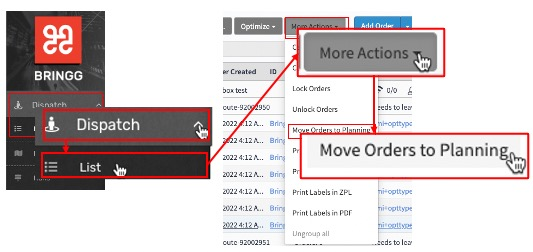 Move order to the Planning page Move order to the Planning page
|
Step 2: Handoff orders to drivers.
Send order assignments to drivers with the click of a button or automatically. Bringg can manage the rest of the handoff process automatically. For example, by prompting the driver to sign a vehicle out or collect goods in their mobile app (like the Bringg Driver App). Learn more (coming soon).
Step 3: Supervise during delivery.
You can use Bringg to keep an eye on fulfillment activities so you can step in to prevent or resolve any issues that come up. For example, easily see how many drivers are available to respond to a peak in new orders.
|
To... |
Do this... |
|---|---|
|
Prevent and resolve delivery issues. |
Immediately notice any potential or active issues, by monitoring alerts. Learn more. |
|
View the day's open orders and routes. |
Navigate to Dispatch > List or Map, to view all open orders that are ready for dispatch or already en route. 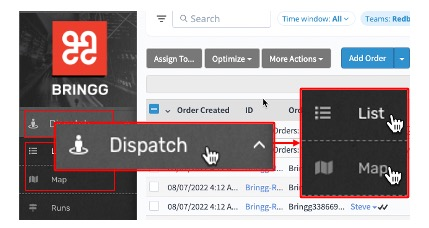 View a list of open orders View a list of open orders
|
|
Assess the current state at a glance. |
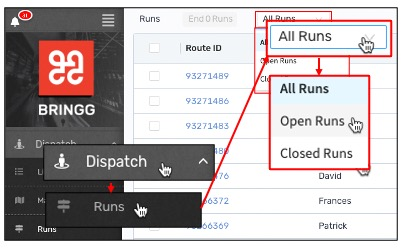 View open and closed orders. View open and closed orders.
|
|
View a driver's location. |
For example, if they need assistance of any kind, you can check their location. Learn more (coming soon). |
|
View a driver's ETA back to base. |
For example, to assign a new order to the driver expected to return to the fulfillment center first.
|
Step 4: React to changes on the ground.
|
To... |
Do this... |
|---|---|
|
View order details. |
Confirm the order's Time Window so you can look for a route that does not already have orders scheduled at that time.
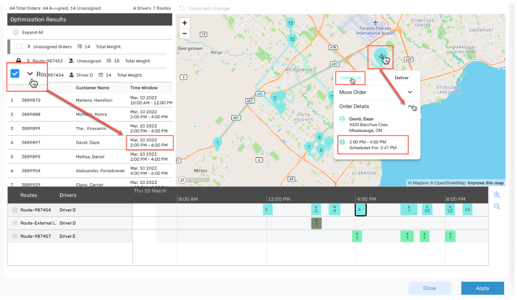 Review the order's time window Review the order's time window
|
|
Change order details. For example, to change the delivery address or time window. |
From Dispatch > List
From |
|
Reschedule an order. For example, if a customer was not on site to receive the order. |
Learn more (coming soon). |
|
Reassign an order to a different driver, route, vehicle, or carrier. |
Follow the same procedure as assigning an order, as detailed in this article. |
|
Cancel an order. For example, if another dispatcher accidentally created a duplicate order. |
|
|
Contact a driver. |
Learn more (coming soon). |
|
(Delivery Hub only) Call in more drivers. For example, if a driver calls in sick or you have an unexpected peak in orders. |
Learn more (coming soon). |