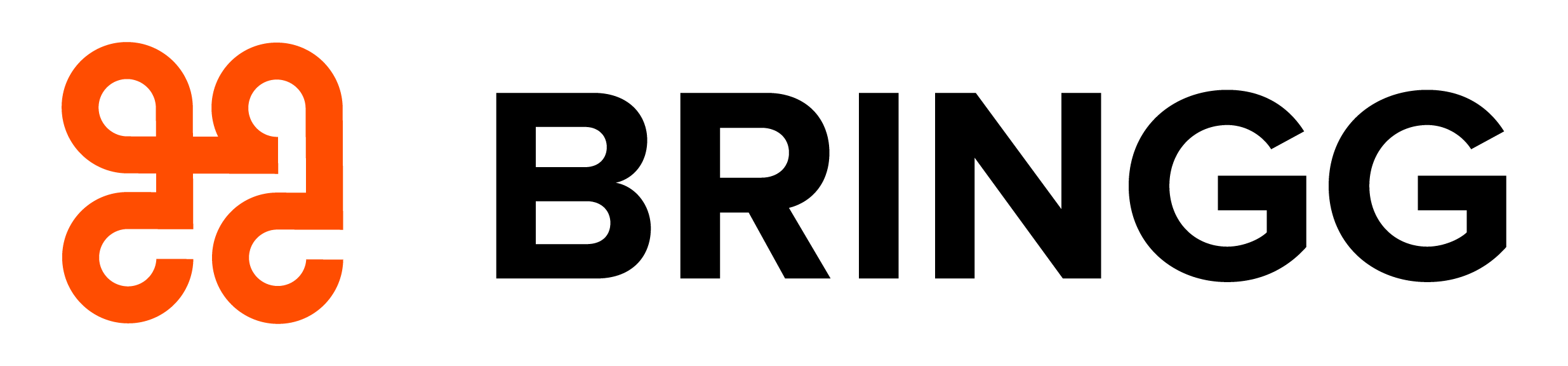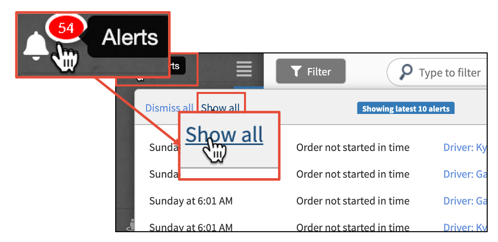- 08 Apr 2024
- 7 Minutes to read
- Print
- DarkLight
Find an Order in Bringg
- Updated on 08 Apr 2024
- 7 Minutes to read
- Print
- DarkLight
You can find orders in Bringg to track their delivery, assign them to a route, or resolve any issues which may arise as part of their fulfillment. You can also customize your Dispatch and Planning screens at any time so that you can quickly view the orders that are most relevant to you.
For example, you might want to look up an order that a customer calls to inquire about. Or you might want to find all orders that Bringg could not automatically assign to a route, that a specific driver delivered, or that are missing a geolocated address. You might also want to customize your day-to-day view of orders to focus only on your team and cut distractions.
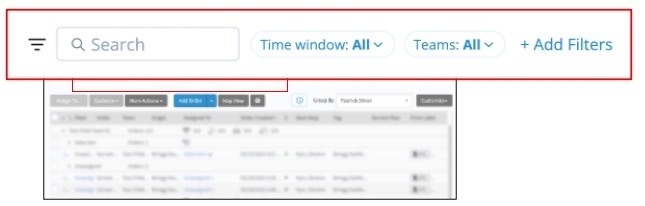 Find a specific type of order in Bringg
Find a specific type of order in Bringg
To find orders, open Bringg and navigate to History, Planning , Dispatch > List or Dispatch > Map, depending on their status.
- Use the Dispatch screen to manage orders that have already been sent to drivers and are actively in fulfillment. For teams not using the Planning screen, all current orders appear on the Dispatch screen.
- Use the Planning screen to prepare orders and their routes for dispatch. The orders on this page are not yet active. Not all merchants have this screen, so don't worry if you don't see it.
- Use the History screen to find orders that have already been canceled or marked as done.
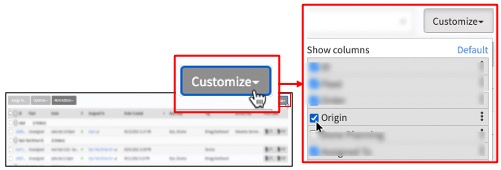 Choose which columns to show on your dispatch and planning pages
Choose which columns to show on your dispatch and planning pages
You can also reorder the columns to find information quickly. To do this, select and hold the context menu icon  and dragging the column up or down.
and dragging the column up or down.
To find... | Do this... |
|---|---|
Orders that are due to be delivered soon | Select the Time window filter and choose a start and end date, or select the Today quick filter. 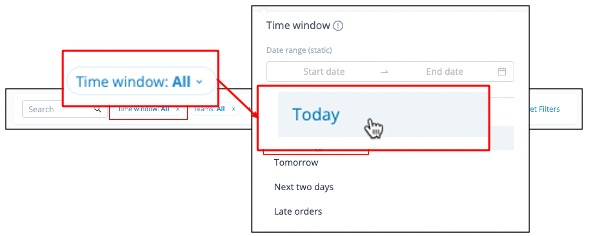 Use quick filters to view orders by time window Use quick filters to view orders by time window
|
Orders assigned to specific teams | Select Teams:All and choose from the list or start typing the team name, then select from the search results.
|
Orders for a specific customer |
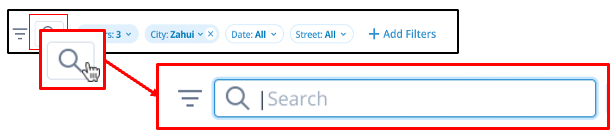 Search by Order ID Search by Order ID
|
Orders not assigned to a driver or route | Select Add Filters > Assigned to driver > Unassigned tasks. 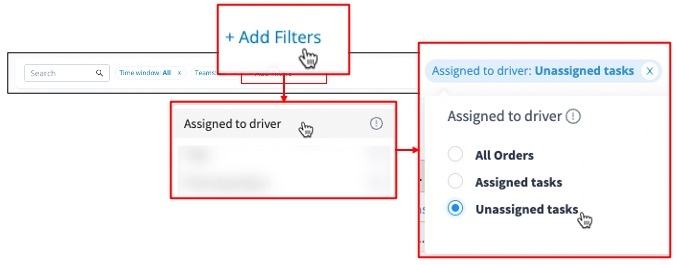 Filter to find unassigned tasks Filter to find unassigned tasks
|
Orders with a specific AutoDispatch status | (On-demand orders only) From Dispatch, select the AD Status filter, then select one or more status: 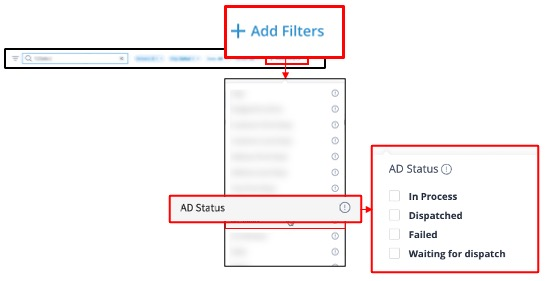 Filter by AutoDispatch status Filter by AutoDispatch status
|
Orders assigned to a specific Route | To view the details of each route, select Group By > Route. If you are working with multiple teams, you can choose Team & Route instead. 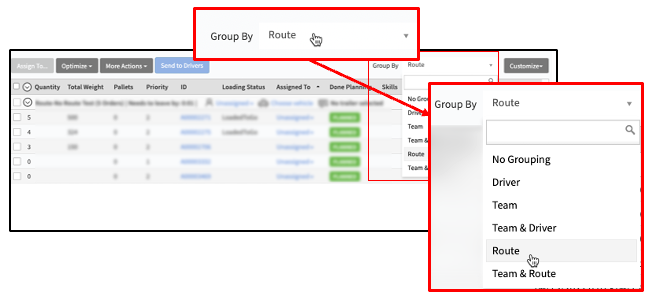 Group orders by route Group orders by route
You can also search for a route name in the search box in the filter bar. |
Orders assigned to a specific driver | Navigate to Dispatch > Map, then select the driver whose orders you would like to view. 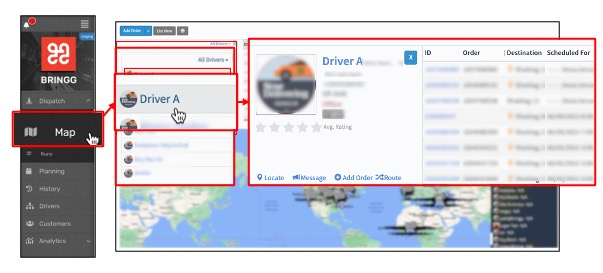 View driver status and orders View driver status and orders
You can also select Add Drivers to choose to view only drivers who are on-shift. |
Orders assigned to a specific delivery provider | Select Add Filters > Fleets and select the whose orders you would like to view. 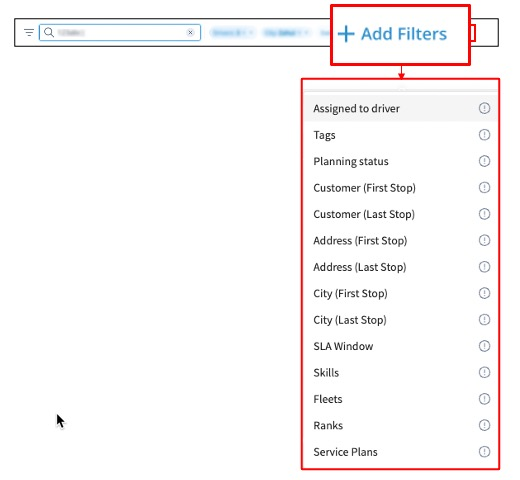 View and implement additional filters View and implement additional filters
|
Orders requiring a specific skill | Select Add Filters > Skills and choose from the list or start typing the skill in the search box. |
The newest orders | Sort orders by their creation time. Select the Order Created field and then select the sort arrow that appears.  See the newest orders first See the newest orders first
Note
|
Orders requiring specific service plan to confirm fulfillment | To find orders with specific service plans such as over the threshold delivery, select Add Filters > Service plans and start typing in the search box or choose from the list. |
Orders late for delivery (passed the time window) | Select Time window > Late orders. 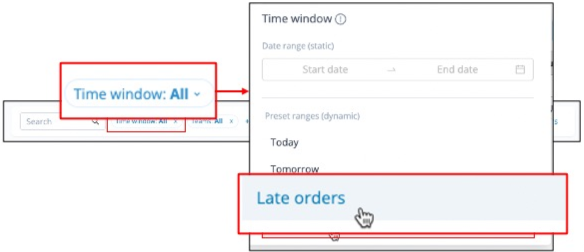 View late orders View late orders
You can also find late orders in the alerts screen. Learn more. |
Orders missing an address |
|
Canceled orders | Navigate to the History screen and select the Status field to sort by order status. Orders listed here have either a Canceled or Done status. |