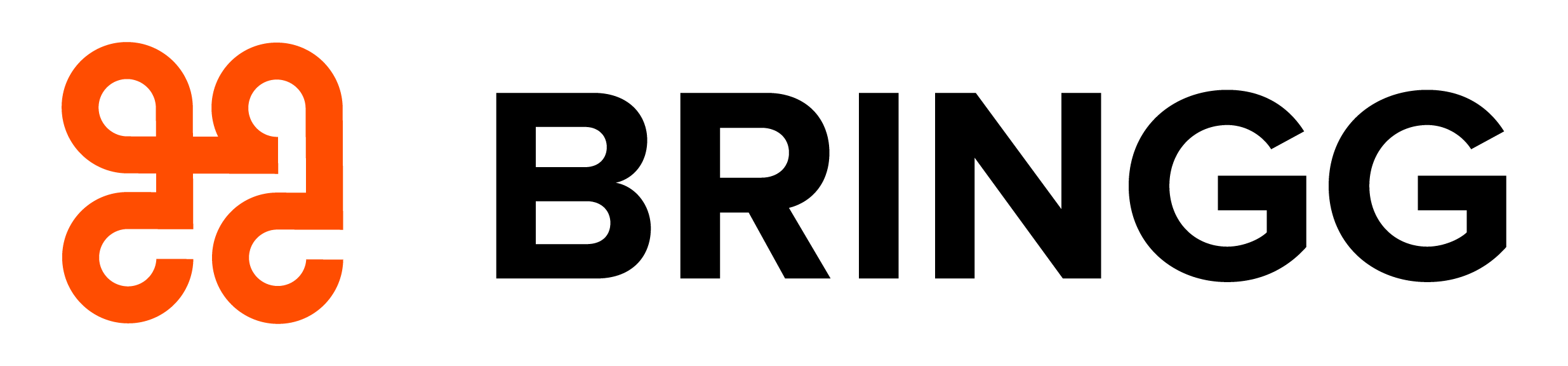- 01 Aug 2024
- 11 Minutes to read
- Print
- DarkLight
Set Up Rate Cards
- Updated on 01 Aug 2024
- 11 Minutes to read
- Print
- DarkLight
You can set up rate cards for carriers and your Own Fleet by entering the financial terms of your contract with each carrier or your own delivery costs. Bringg uses rate cards to calculate the cheapest option for each order to help you cut costs with more accurate rate calculations. This is particularly useful when your carrier doesn't provide automatic or accurate quotes.
You can then compare the invoice you receive from your carrier with the cost that Bringg estimates for each order and for all orders you fulfilled with that carrier.
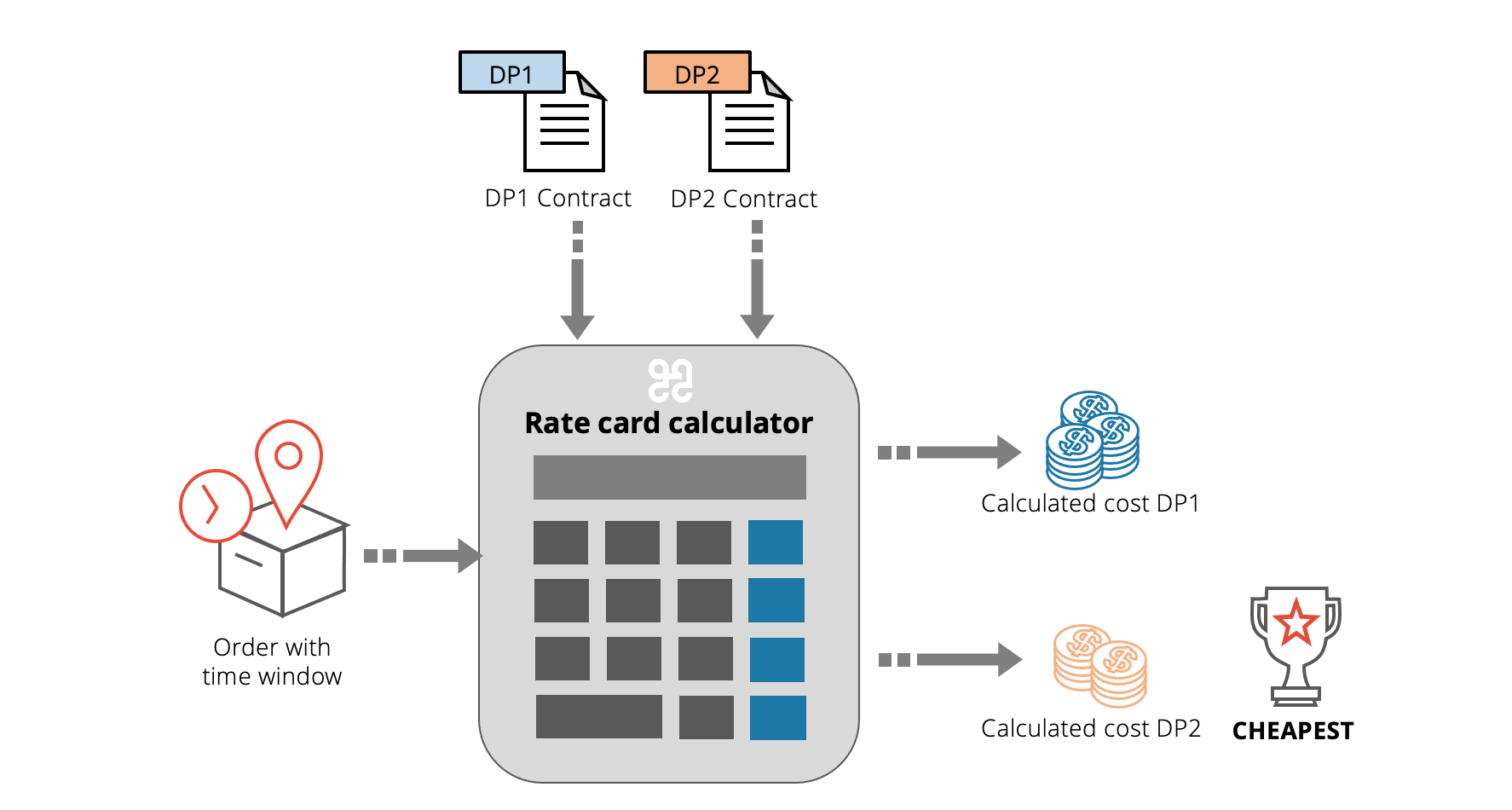
By default, Bringg requests a carrier quote for each order and uses that price when choosing the best carrier for an order. However, you can choose to override that default, preferring to calculate the cost based on rate cards instead.
Typically, carrier pricing has two components:
Type of charge | Description |
|---|---|
Base fee | A base fee is the core price of the delivery before surcharges are added. The base fee can be flat or variable based on a unit like mileage or weight. Note If an order fulfills the conditions of more than one base fee, Bringg chooses the more expensive base fee, a practice in line with standard carrier contracts. |
Surcharge | Surcharges are fees that a carrier adds to the base fee to account for additional expenses that arise due to a need for extra care or time when delivering an order. For example, carriers may add a surcharge for areas with congested roads or when handling fragile goods. Bringg adds all the surcharges that apply to a particular order to its base price. For example, a delivery price might be calculated by Base + Surcharge 1 + Surcharge 2. |
Before You Begin
Confirm you have a Bringg user of type Admin.
You can also give access to dispatchers by navigating to Drivers > Privileges and selecting Allow access to setting page.
Find and connect to carriers for each of your locations and fulfillment offerings using the Delivery Provider Catalog. Learn more.
(Optional) Add your Own Fleet to the Delivery Hub to utilize a hybrid delivery network. Contact your Bringg customer service representative to learn more.
Configure Bringg to automatically select the cheapest carrier for each order using the carrier selector. (Learn more).
Review the financial terms of each of your carrier contracts.
Access Rate Cards
Select Delivery Hub > My Carriers from the navigation bar, select the carrier that you want to configure, then select the Rate Cards tab.
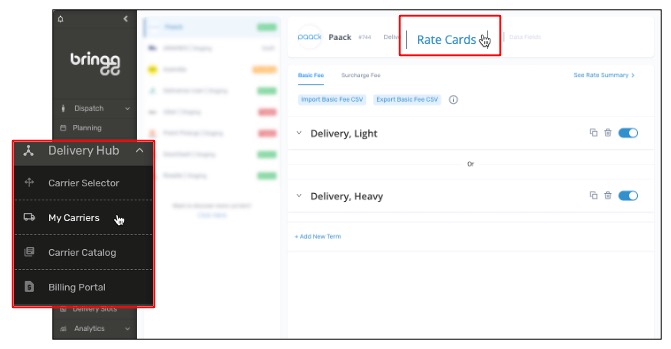
Manually Add Rate Cards
Step 1: Select Basic Fee or Surcharge Fee, then select Add New Term.
Step 2: To determine which order properties influence each rate, select Add Attribute and choose a field.
Step 3: Enter the value that must be true to apply this base fee to a delivery.
For example, to add a congestion charge if the address is on Broadway, select Add Attribute > Last Waypoint > Address, then select the operator Contains and enter Broadway into the value field.
.png)
Step 4: Repeat for additional attributes that relate to the same term.
For example, a carrier might charge a specific rate when multiple conditions are true, such as when inventory is more than a certain weight and needs to be carried up more than one flight of stairs.
Step 5: Under Rate, select the method used to calculate the basic fee, then enter the base fee that will be charged when the order's properties match the term's conditions.
Bringg automatically uses the currency configured in your system-wide settings.
.png)
- Flat: Select to enter a fixed price that is applied when your defined conditions are true.
- Miles: Select if the base fee depends on the distance from the fulfillment center to the order's destination. For the value, enter the price per mile, or other unit of distance as configured during setup.
- Units: Select if the base fee depends on the number of items of goods to deliver. For the value, enter the price per item.
- Weight: Select if the base fee depends on the weight of the goods to deliver. For the value, enter the price per kilogram, or other unit of weight.
Step 6: Give a meaningful name to the term so you can quickly identify the cost in a later report to understand how Bringg calculated the price.
For example, if city center destinations have a congestion fee, label it Congestion.
Step 7: If your carrier contract stipulates several base fees for different circumstances, select Add New Term to enter a new base fee and its conditions.
If an order fulfills the conditions of more than one base fee, Bringg chooses the more expensive base fee, in line with standard carrier contracts.
Tip
You can quickly add a similar term by selecting Duplicate on an existing term, then adjust it, or bulk-add terms using a CSV file.
To ensure Bringg can automatically handle any order that arrives, be sure to avoid leaving any gaps in your conditions. For example, if your terms are based on service plans, verify your terms cover all possible service plans.
Step 8: Select Save to finalize your rate card.
Bulk-Add Rate Cards with a CSV File
Note
This feature is currently in beta and will soon be released as an accelerator. For access before general release, reach out to your admin or Bringg support representative.
Creating and maintaining rate cards is crucial for accurate quoting, but it can be time-consuming when you have many rate cards for each carrier. To streamline the process, export the CSV files for basic and surcharge fees, make your updates directly in the CSV files, and then re-import them to refresh your data in Bringg.
Importing CSV files overwrites your existing rate card data in Bringg.
We recommend saving a copy of the downloaded CSV file before making any changes. You can use the copied version as a backup if any rate cards are deleted or other changes are made by mistake.
Step 1: Select Basic Fee or Surcharge Fee, then select Export Basic Fee CSV or Export Surcharge Fee CSV. This automatically downloads the CSV file to your device.

Step 2: Open the CSV file.
Step 3: Update existing rate cards or add new lines for new rate cards.
The CSV file provides a template with the required structure, and you can use the existing rate card data in the file as examples of how your data should be formatted. If you are uncertain how to add a rate card in the CSV file, you can add it in Bringg (without saving it) to see which attributes, operators, and values you are prompted to add.
Column | Description |
|---|---|
Rule number | Enter consecutive numbers starting with 1. If you already have rate cards in the CSV, start numbering from the last existing rate card. |
Rule name | Give a meaningful name to the term so you can quickly identify the cost in a later report to understand how Bringg calculated the price. If a rate card has multiple attributes, each should include the same Rule name. |
Attribute | Enter the order property that affects the rate. Possible values include:
|
Operator and Value | The operator specifies how Bringg should determine if an attribute is |
Rate type | This is the method used to calculate the basic fee.
The rate type only needs to be included once per rule. |
Rate value | Enter the base fee charged when the order's properties match the term's conditions. |
For example, this CSV file includes a single rule with multiple attributes.
.jpg)
Step 4: Select Import Basic Fee CSV or Import Surcharge Fee CSV, then select the updated file.
Step 5: Review your rate cards to ensure they all appear as expected.
Manage Rate Cards
Override carrier quotes
Note
By default, Bringg uses the live carrier quote, if available.
You can ask Bringg to ignore a direct carrier quote in favor of rate cards by selecting Use in Quotes.

For example, if you receive carrier quotes that only give rough estimates, you can select Use in Quotes to use the contract terms instead, so you can always make the most informed choices.
Activate/deactivate a quote
If a fee is seasonal, you can deactivate it when it doesn’t by selecting its toggle  .
.
Delete a quote
You can remove a term completely if it is no longer relevant by selecting the trash ![]() icon.
icon.
Compare Rate Cards with Invoices
When you receive invoices from your carrier, you can confirm that the charges align with the amount that Bringg estimates based on quotes and rate cards.
To do this, go to Delivery Hub > Billing Portal and compare the data in the Estimated Delivery Cost field.
If your invoice is lower than the amount Bringg estimated, it might mean that you have a better deal with the carrier. A higher amount can point to an incorrect number in your rate cards or a miscalculation from your carrier.