Once you have create branded email templates in Bringg, you can leverage the power of automations to set custom rules that send specific emails at whatever point you want in the customer journey.
For example, define a rule that sends an email telling customers that the delivery time of their order has changed, only if an order requiring assembly is about to be late. Use the syntax: When order is about to be late, and only if service plan is assembly, then send email notification to customer.
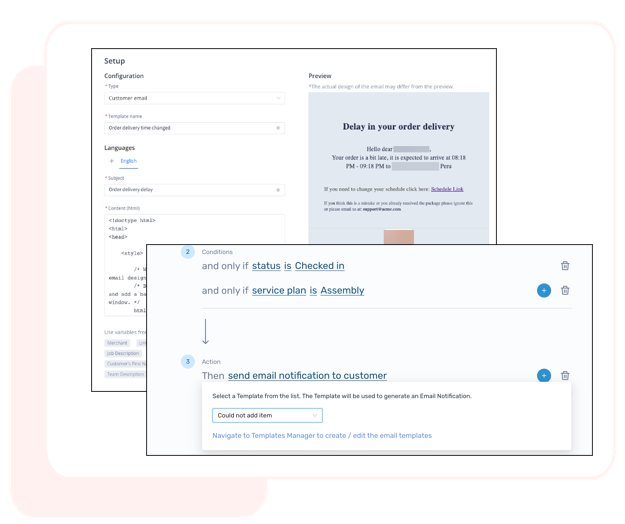
Before You Begin
- Confirm you have a user account of type Admin.
- Create branded email templates with the content and style you wish to send.
- Decide on the specific circumstances in your order flow when you need to communicate with your customers.
Procedure
Step 1: Select the automation scope, trigger, and conditions to define the circumstances when the the action should take place. Learn more.
For example, send an email to customers with a tracking link saying the order is on the way, 5 minutes after the driver starts the order.
Step 2: Set up an email notification by selecting Then do this > Send Email notification to customer as the automation action.
Step 3: Choose which email template to send under those circumstances.
Select from the menu of available templates you built. Learn more.
Step 4: Save and activate by selecting Create Automation or Save Changes.
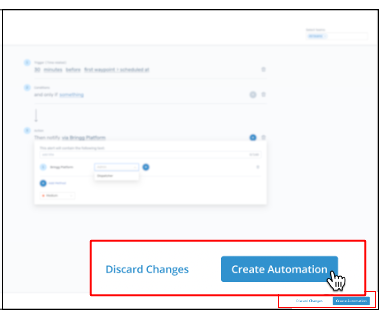 Save your automation
Save your automation