You can create or edit your own alerts to ensure your dispatchers are aware of issues requiring their intervention and keep operations running smoothly. Choose from a set of existing alerts covering common scenarios or create your own to address specific scenarios in your business when you need to manage by exception.
Use automations to create alerts by defining the alert message, the initial trigger, the detailed conditions, and the method of communication.
For example, you can create an automation to notify dispatchers when the weight of an order that is already assigned changes, with this statement: When an order weight is changed, and only if the order is assigned to a driver, notify via Bringg platform.
Before You Begin
- Confirm you have a Bringg user of type Admin.
- Decide when in the order flow to send alerts, and who should receive them.
Procedure
Step 1: Select the automation scope, trigger, and conditions to define the circumstances when the the action should take place. Learn more.
For example, select the Event happened > Order created trigger and the Service Plan > Rush condition to send an alert when new rush orders are created.
Step 2: To set up the alert, select Then do this > Send an alert as the action.
 Send an alert as a result of your automation
Send an alert as a result of your automation
Step 3: Enter the alert content.
Select variables to include dynamic text in your alerts. For example, include the order or Route ID so dispatcher know exactly where the issue is.
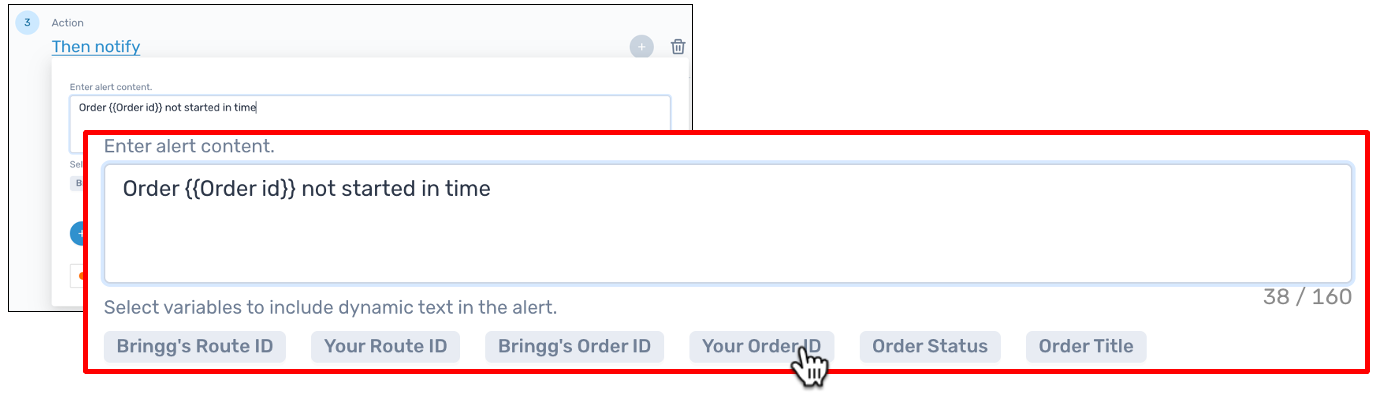 Enter the content of the alert
Enter the content of the alert
Step 4: Choose where to send the alert and to which Bringg users by selecting Add Method.
You can add multiple methods. For example, send an alert in the Bringg Platform for dispatcher to take action and an SMS to admins so they are aware.
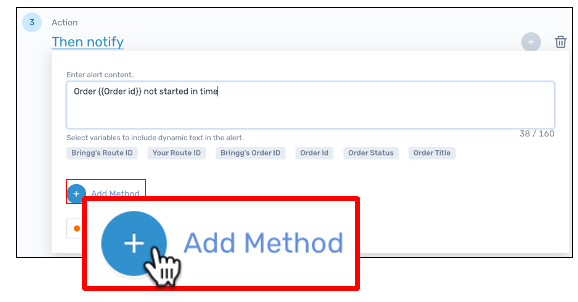 Choose the alert method and recipients
Choose the alert method and recipients
To... | Do this... |
|---|---|
Display the alert in Bringg's alert page. Learn more. | Select Bringg Platform and select Dispatcher or Admin to send the alert to users with those user types. 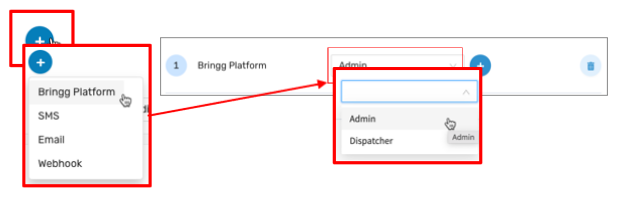 Display alerts in the the Bringg Platform Display alerts in the the Bringg Platform
|
Send the alert via email or SMS | Step 5: Select email or SMS to specify the delivery method.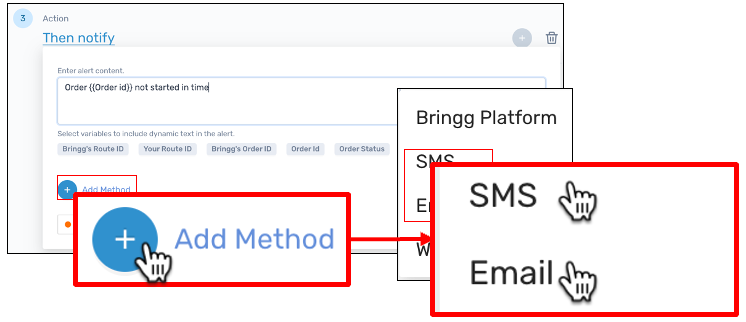 Send alerts via SMS or email Send alerts via SMS or email
Step 6: Select the user type that should receive the notification, then Select Recipients. 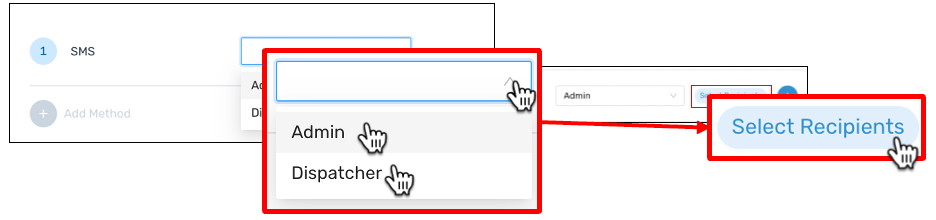 Select the user type that should see this alert Select the user type that should see this alert
Step 7: Send the alert to all users with the selected user type by activating the toggle Assign alert to all Admins / Dispatchers or select specific users. Then select Save. You can also search for users by typing their name in the search bar. 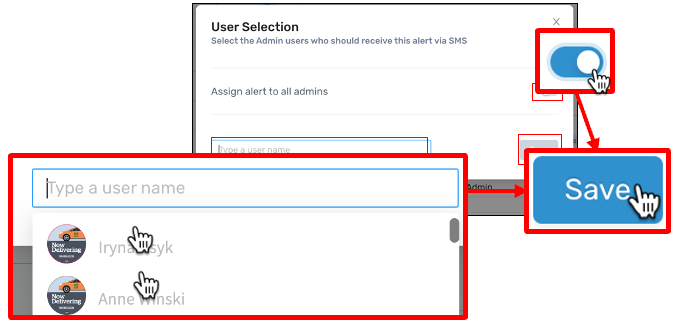 Send alerts via SMS or email Send alerts via SMS or email
Note You can only set up SMS and email alerts for users who already have their phone number or email saved in Bringg. Note: Sending notifications via SMS incurs additional costs which Bringg passes on to you. |
Send the alert to another system via webhook | Select Webhook to send the alert to the URL which your IT integrator configured to listen for alerts. 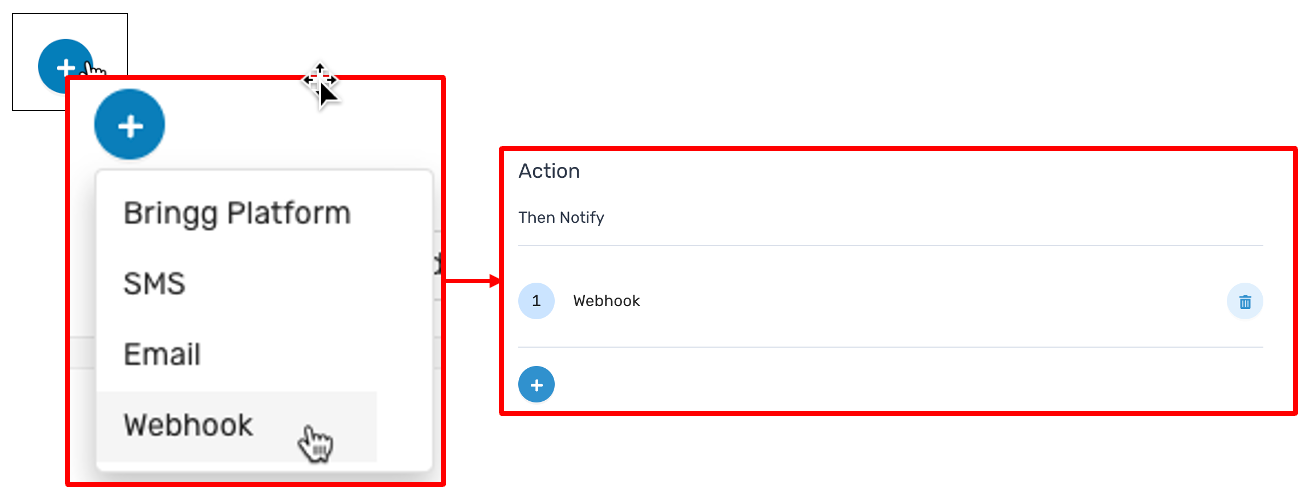 Send alert via webhook Send alert via webhook
Note To send alerts via webhook, first ask your IT integrator to set up the New Alert webhook in Webhooks, API & Credentials > Webhooks. Learn more. |
Step 8: Set the severity of the alert to help your team prioritize their responses.
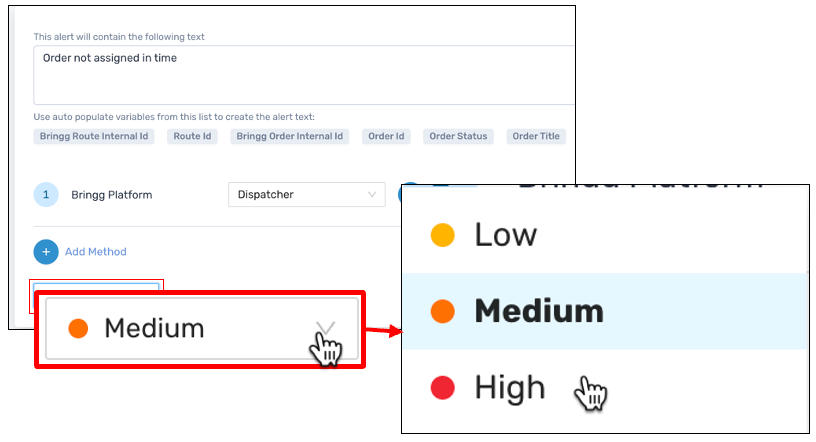 Set the alert severity
Set the alert severity
Step 9: To save and activate, select Create Automation or Save Changes.
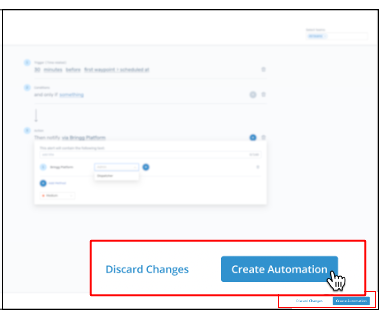 Save your automation
Save your automation