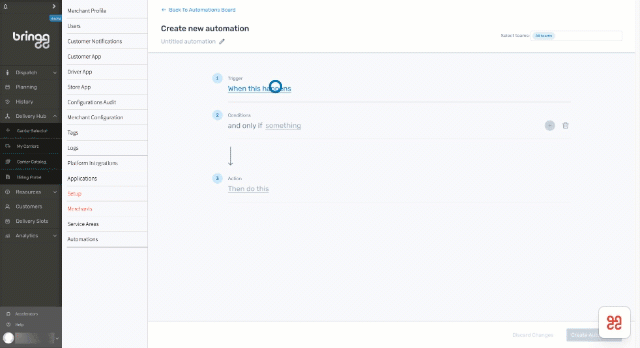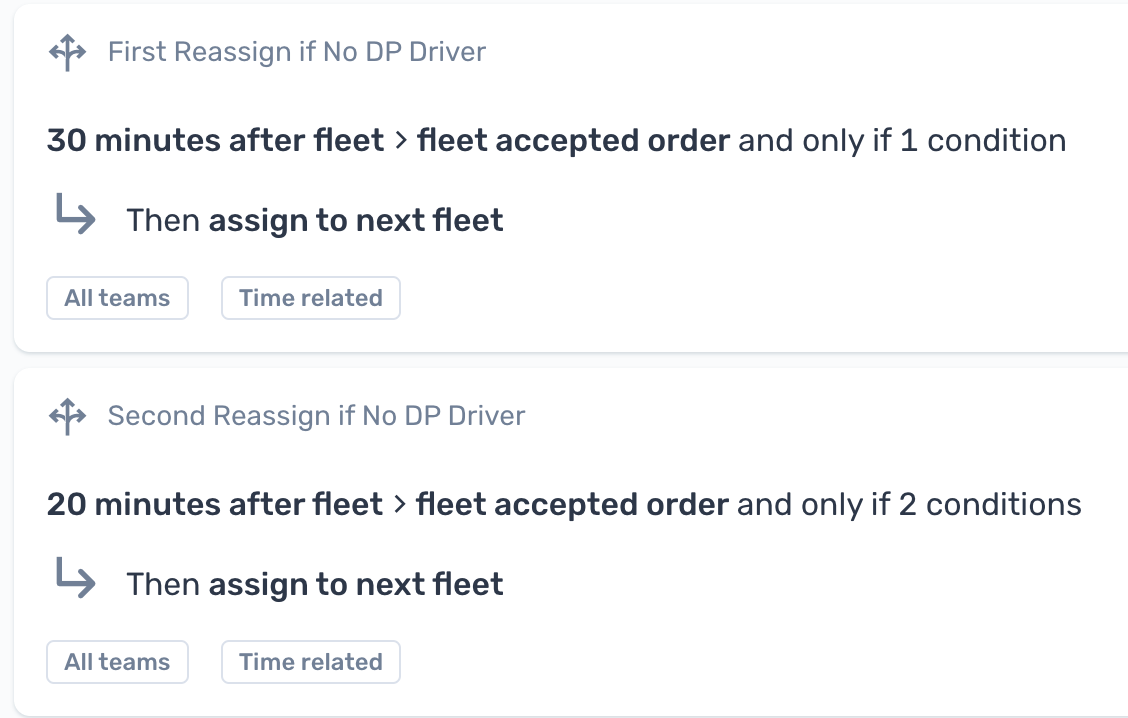Table of contents
Set up Bringg's Carrier Selector to automatically assign the best carrier for each order, based on your business priorities and delivery strategy. This saves dispatchers time and ensures optimal service for you and your customers when working with multiple carriers.
For each order, Bringg checks if all the attributes of each carrier selector rule are true, starting at the top of the list of rules and stopping at the first rule that fits. Bringg checks the ETA or delivery price from each carrier in the matching rule, considering delivery distance, order dimensions, and additional services.
Bringg then offers the order to each carrier until one accepts, based on your selected prioritization method. You can choose to assign by prioritizing the cheapest or fastest carrier, by a defined sequence, or using an allocation ratio.
For example, you can offer orders first to your preferred local carrier, but if they are unavailable, offer the order to the cheapest available carrier.
You can add your Own Fleet to the Delivery Hub features to utilize a hybrid delivery network. Learn more.
This article refers to the Advanced Carrier Selector, which is currently in beta and will soon be released as an accelerator. For access before general release, reach out to your admin or Bringg support representative.
Before You Begin
- Confirm you have the Admin user type.
- Find and connect to carriers for each of your locations and fulfillment offerings using the Carrier Catalog. Learn more.
- If your rule prioritizes the cheapest or fastest carrier, confirm that each carrier provides their ETA or estimated delivery price. If a carrier does not provide estimated delivery costs, you can configure Rate Cards to calculate the exact delivery costs of an order according to your contract with the carrier. Learn more.
- Configure Delivery Terms to specify what capabilities each carrier has. Bringg takes these terms into account when offering orders to carriers.
- Determine which order attributes should determine how you prioritize each order.
Create or Update Rule
- To create a new rule or update an existing one, go to Delivery Hub > Carrier Selector.
| To... | Do this... |
|---|---|
| Create a new rule | Select Add Rule. |
| Update an existing rule | Select the title bar of the rule you want to update to expand it, then make your changes. |
| Use a previously created rule as a template | Select the context menu |
- Make your rule easy to find by selecting the edit icon
and entering a name. For example, the name of your shipping rule could include attributes that are specific to the rule, such as the destination area or service plan.
Rules can only be updated while they are active. To activate a rule, select the toggle  .
.
Step 1: Define Attributes
Set Rule as Overall Default
You can apply a rule to all orders or only to orders that match a specified set of attributes. To apply a rule to all orders, select the checkbox next to Set as overall default.
Apply Rule to Specific Orders
Define the situation when you want to assign an order to a specific set of carriers.
-
Apply the rule to one or more teams. For example, you may want to select all teams in a specific region.
Select the dropdown list and begin typing to search for a specific team. -
To define the conditions that must be true for your rule to be activated, select
 Attribute and choose the relevant fields from the list.
Attribute and choose the relevant fields from the list.
| Field | Description |
|---|---|
| Max weight | An order's max weight indicates the heaviest item in the order. For example, you can use this attribute to assign orders with a max weight over a certain amount only to carriers that have equipment that enables them to carry particularly heavy loads. |
| First waypoint or Last waypoint |
Select to apply rule based on location values: * Address * Service area * Distance from waypoint at driver check in (allows you to apply this rule based on the distance between the pickup and dropoff locations) |
| Order type | Select to apply rule to orders based on their type, such as Delivery or Service. |
| Service plan | Select to apply rule to orders with specific service plans, such as Express or Over-the-threshold. |
| Total price | Select to apply rule to orders based on their value. |
-
Define the terms of each attribute. Depending on the field type, search and choose values from a dropdown list (such as order types or service plans) or select an operator and then enter the required value.
Operators define an attribute as
trueif the value of the field:
- Is, Is not, or Is at least one of the values that you select from the dropdown list
- Is, for example, equal to, less than, or in range of the values you enter in the number field
- Is, Is not, Contains, or Does not contain the values you enter in the text field.
Add More Attributes
(Optional) To add more conditions to the rule, select  Attribute.
Attribute.
Remove Attributes
(Optional) To remove an attribute, select the trash icon  .
.
Step 2: Select Assignment Method and Carriers
Select your preferred prioritization method for carrier assignment. When an order matches a rule, Bringg checks that each carrier is suitable for the order based on Delivery Terms, then assigns the first available carrier based on your prioritization.
- When assigning orders to carriers, Bringg waits 90 seconds and retries the request twice if a response isn't received right away. After that time, Bringg attempts to assign the order to the next carrier listed in the rule.
- If a carrier cancels a delivery after accepting an order and before their driver picks up goods or Bringg can not find a driver from your fleet, the carrier selector assigns the order to the next carrier listed in the rule.
Assign by Cheapest
When you assign by Cheapest, Bringg retrieves the delivery cost for each order from the carrier using carrier quotes or from the carrier's rate card. The cost may vary by the goods or services included in the order, the distance to the destination, or the availability of carrier drivers.
- Below Select Assignment Method, select Cheapest.
- Select Save Changes.
Assign by Fastest
When you assign by Fastest, Bringg requests an ETA from each order using carrier quotes. ETAs depend on current driver locations, statuses, and vehicle types.
- Below Select Assignment Method, select Fastest.
- Under Choose the type of ETA that Delivery Hub should consider:
- Choose Based on earliest > Dropoff ETA to prioritize carriers who promise to make the drop-off the fastest
- Choose Based on earliest > Pickup ETA to prioritize carriers who will pickup the soonest. These are usually carriers who wait near the team's location so they can accept new orders right away.
- Select Save Changes.
- Assignment by fastest carrier is currently available only for third-party carriers.
- Selecting Pickup ETA excludes carriers without pickup data.
Assign by Priority
When you assign by Priority, Bringg attempts to assign each matching order to the carrier at the top of the list, then attempts each carrier in the sequence until one accepts your order.
For example, this option may be useful when you want to assign all orders to a local carrier first and then spill over to a national brand when the first is unavailable.
- Below Select Assignment Method, select Priority.
- Select all relevant carriers from the dropdown list.
- To reorder your list of carriers, select the grip dots
 to drag each carrier to your preferred location, with the most preferred at the top and the least preferred at the bottom.
to drag each carrier to your preferred location, with the most preferred at the top and the least preferred at the bottom. - (Optional) Select a fallback prioritization method in case none of the carriers in the sequence can accept the order. For example, during peak hours you can send spillover orders to carriers outside of your prioritized list.
To do so, select the checkbox next to Define Fallback and then choose Assign to fastest carrier or Assign to cheapest carrier. - Select Save Changes.
Assign by Allocation Ratio
When you assign by Allocation Ratio, Bringg uses weighted probabilities to distribute orders according to the allocation share you set for each carrier.
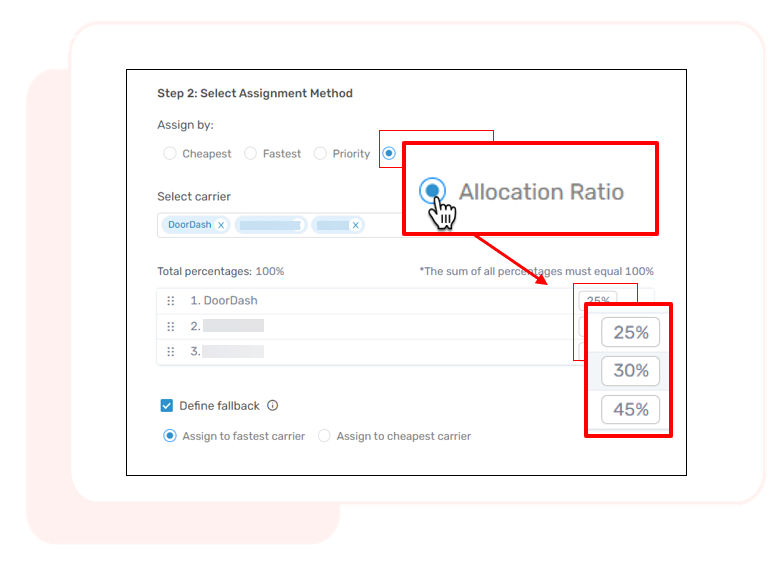
For example, if you choose to assign 25% of orders to Carrier A and 75% to Carrier B, Bringg ensures for every order that comes in, Carrier A has a 25% chance and Carrier B has a 75% chance of being assigned the order.
- Select the Allocation Ratio assignment method.
- Select all relevant carriers from the dropdown list.
- Enter a percentage - a likelihood of being assigned - next to each carrier.
Bringg lets you know if the values you enter don't add up to 100%. - (Optional) Select a fallback prioritization method in case none of the carriers you selected can accept the order. For example, during peak hours you can send spillover orders to carriers outside of your prioritized list.
To do so, select the checkbox next to Define Fallback and then choose Assign to fastest carrier or Assign to cheapest carrier.
Finalize your Rule
To finalize your rule, select Save. You can then deactivate your rule if you are not ready for it to run.
Manage Rules
Prioritize Rules
Bringg starts at the top of your list of rules when checking to see which rules match each shipment, and ignores rules that are lower in the list if there is a match above them.
Once you have created a few rules, you might notice that some contradict each other.
In such cases, you can select the grip dots  to drag a rule to your preferred location in the list of rules.
to drag a rule to your preferred location in the list of rules.
Remove a Carrier
To remove a carrier from a rule, open the dropdown list and deselect the checkbox next to the carrier name.
Activate or Deactivate a Rule
Select the toggle to activate or deactivate a rule. When you deactivate a rule, Bringg ignores it when checking for rules that match each order. You can temporarily pause a rule by deactivating the toggle.
For example, during the holiday season, you may work with additional carriers and prioritize fast delivery over low delivery costs. You can pause your typical rules and activate a temporary holiday rule instead.
Delete a Rule
To delete a rule, select the context menu ![]() > Delete.
> Delete.
Incorporate Automations
Add advanced logic to your order flows with automations.
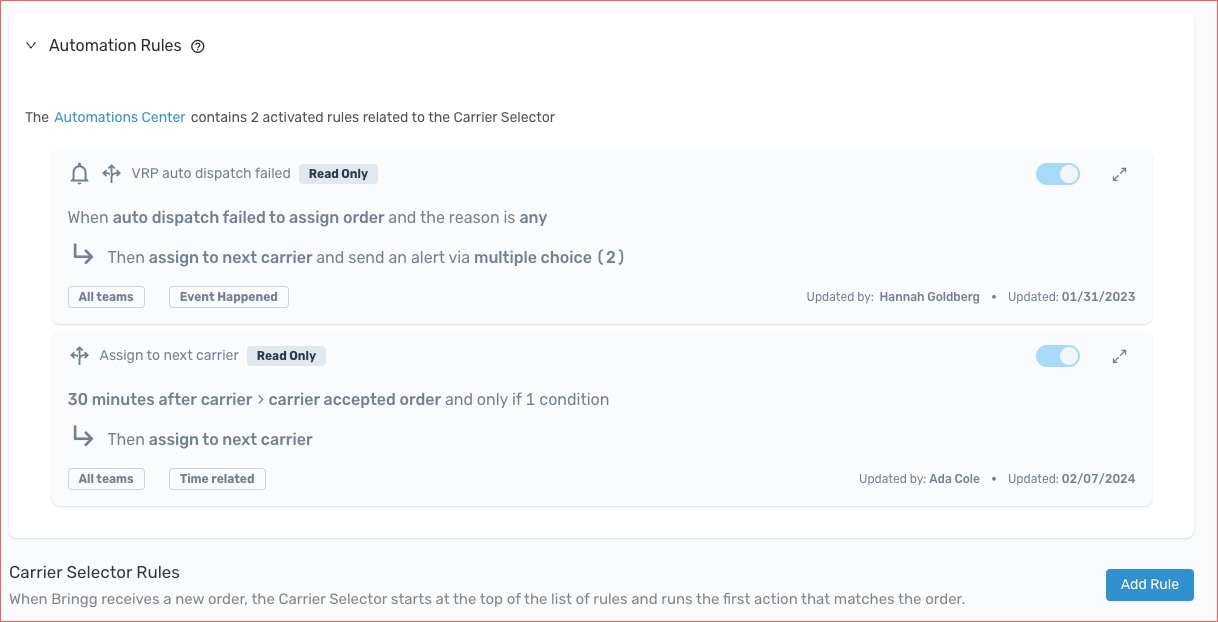
Select **Automation Rules** to view a list of carrier-related automations.
Consider whether these automations can advance your fulfillment goals:
| To... | Do this... |
|---|---|
| Reassign an accepted order to a different carrier. For example, if the first carrier can not find a driver in time. |
Build an automation that reads 30 minutes after carrier accepted order, and only if assigned a driver is no, then assign to next carrier by selecting: 1. Time related > Carrier > Carrier accepted order for the trigger and adjusting the time range. 2. Assigned a driver > No for the condition. 3. Assign to next carrier for the action.
|
| Ensure a carrier is assigned in time to deliver the order. For example, if the first carrier could not find a driver after 30 minutes, allow the second carrier 20 minutes to find one, and 10 minutes for the 3rd carrier. |
Create a second automation to unassign an order from one carrier and reassign it to another as detailed in this article, then make the following changes: - Set a shorter time frame. For example, if in the first automation you allowed 30 minutes for the carrier to find a driver, now set 20 minutes. - Add the condition Number of times accepted by carrier. For example, for a second attempt to find a carrier driver create the condition and only if number of times accepted by carrier is greater than 1. Repeat as needed.
|
| Set business hours as a condition for ... | 1. Go to Settings > Automations > + New Automation. After selecting a trigger, select and only if something -> Applicable hour -> is in range, then enter the time span when the rule should be applied.  |
Learn more about creating automations.