- 07 Aug 2024
- 4 Minutes to read
- Print
- DarkLight
Set Up Skills
- Updated on 07 Aug 2024
- 4 Minutes to read
- Print
- DarkLight
Set up skills in Bringg to automatically assign orders to routes with the right drivers and vehicles that have the capabilities necessary to fulfill them. For example, when delivering groceries you can set up a refrigerated skill that applies to all perishable orders so that route optimization and AutoDispatch automatically assign these orders to the vehicles that also have the refrigerated skill.
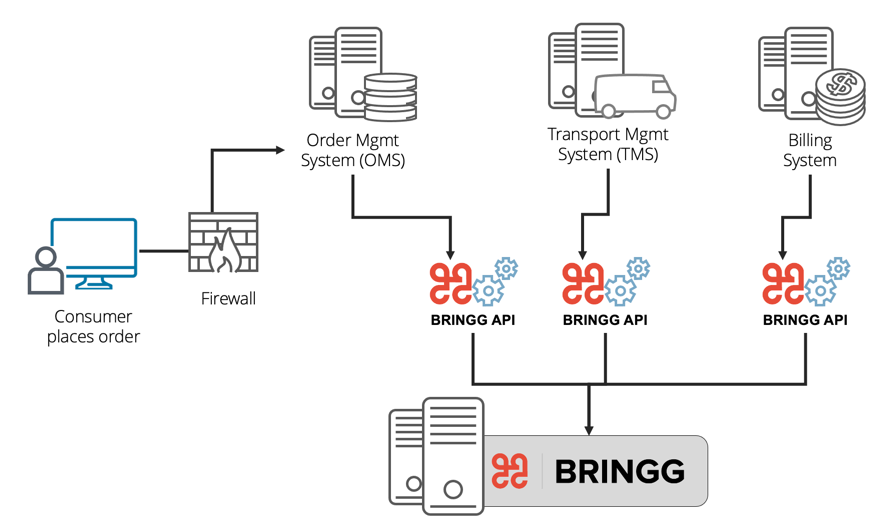 Set up skills to automatically match a driver, vehicle, and order in a route
Set up skills to automatically match a driver, vehicle, and order in a route
Before You Begin
- Contact your Bringg customer service representative to enable skills in the Bringg Platform.
- Confirm you have a Bringg user of type Admin.
- Consider the kind of skills your drivers and vehicles need to fulfill orders. Then, for each requirement, choose a specific term that denotes the skill to apply to drivers, vehicles, and orders. For example,
flammablecould require reinforced vehicles and safety training for drivers, while a location based skill likesecurity clearancecould require a driver with security clearance to deliver goods to army bases.
Add Skills to Bringg
Step 1: Go to Settings > Merchant Configuration > Skills.
Step 2: Select Create to enter a skill, then select Save.
Assign Skills
Assign skills to drivers
Step 1: Go to Drivers and select the driver's name.
Step 2: Scroll down and select Edit Driver.
Step 3: Enter one or more skills or select from the dropdown list.
Step 4: Select Save.
You can also assign skills when adding a new driver.
Assign skills to vehicles
Step 1: Go to Drivers > Teams and select the vehicle's team name, then go to the Vehicles tab and select a vehicle to update.
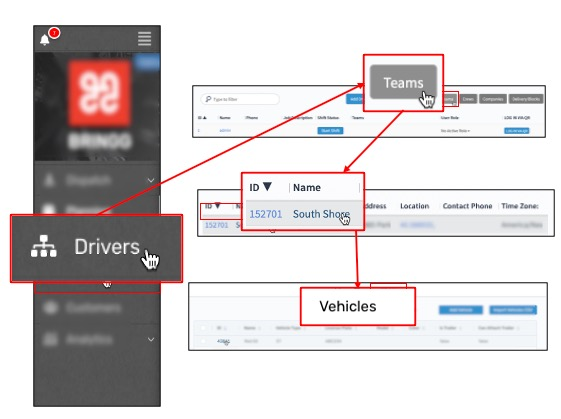 Select a vehicle to assign a skill
Select a vehicle to assign a skillStep 2: Select Edit and enter one or more skills or select from the list.
 Assign skills to a vehicle
Assign skills to a vehicle
Step 3: Select Save.
Dispatchers can quickly assign skills to a driver by assigning them a user role.
For example, if during each shift, a dispatcher chooses a few drivers to handle local deliveries while the rest deliver to further destinations, you can assign a skill called local to orders in your zip code and to a user role.
This requires providing the dispatcher permission to assign user roles.
Add skills as order requirements
Contact your IT integrator to set the skills required to fulfill each order using the Create Order payload.
(Optional) Contact your Bringg customer service representative to create user roles that group a number of skills together.

