Driver actions are the stages in an order flow which a driver performs in the Bringg Driver App to complete the fulfillment of that order. You can set up mandatory and optional actions to prompt drivers to take a payment, obtain the customer's signature, take a photo, fill out a form, open a webpage, and scan a barcode to confirm a handoff.
The Bringg Driver App can prompt drivers to perform driver actions for all orders or only those which have certain types of goods. It can suggest performing these actions at the start or end of a shift or during handoff (after check in or before checkout).
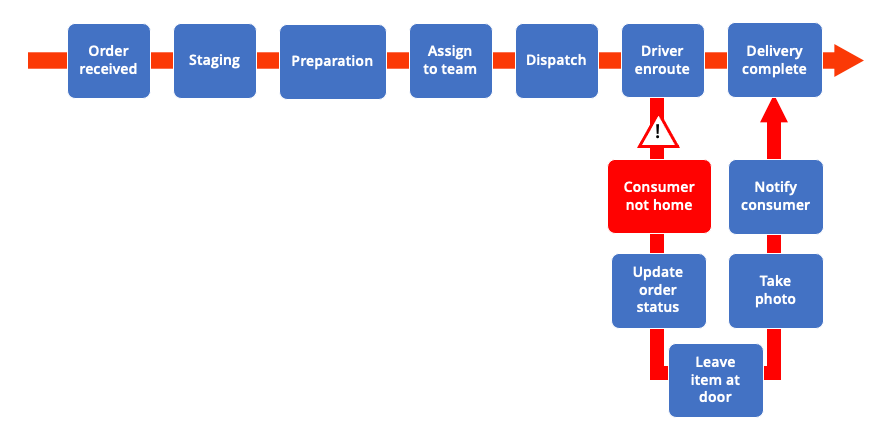 Create driver actions to guide drivers through the fulfillment process
Create driver actions to guide drivers through the fulfillment process
You can add variations to your order flows using service plans in order to offer consumers different levels of service. For example, a basic plan may assign default delivery slots, while over the threshold plans may offer consumers faster fulfillment, or the option to choose a specific arrival date or time.
Before You Begin
- Define order flows for each type of order and eventuality, including the steps which are optional vs. mandatory.
- Add drivers to Bringg and ensure they use the Bringg Driver App. Learn more.
- Define the permissions of drivers on the Driver App in Settings > Driver App > Configuration.
Create a Driver Action Flow
Step 1: Access the driver action flows by selecting Settings > Driver App > Actions Configuration.
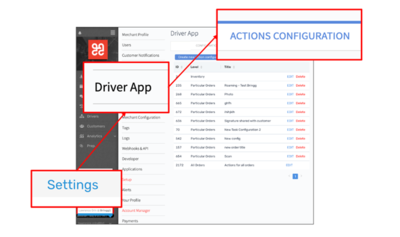 Access the driver actions pageStep 2: Create a new driver action flow by selecting Create new action configuration or select Edit on an existing flow.
Access the driver actions pageStep 2: Create a new driver action flow by selecting Create new action configuration or select Edit on an existing flow.
Then, name your flow to make it easy to find and recognize.
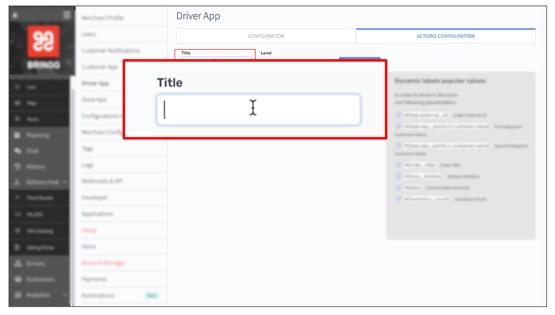 Name your flow
Name your flowDefine the scope of your flow
Specify if this order flow applies to all orders, certain types of orders, or specific types of good or services.
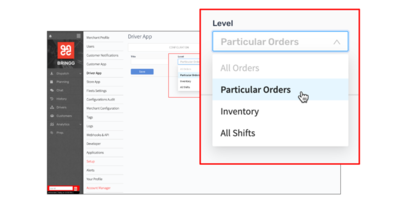 Define the scope of your flow
Define the scope of your flow
Field | Description |
|---|---|
Particular Orders | Use this level for actions on the order level, for example to prompt drivers to take payment for orders that consumers pay for using cash. |
Inventory | Use this level for actions that apply for specific inventory, such as extra precautions for flammable materials. |
All Shifts | Use this level to create actions that drivers complete when beginning or ending their shifts. |
Define Drive App actions automation behavior
Specify if the driver actions should follow an automated flow, or if the driver should select each action individually.
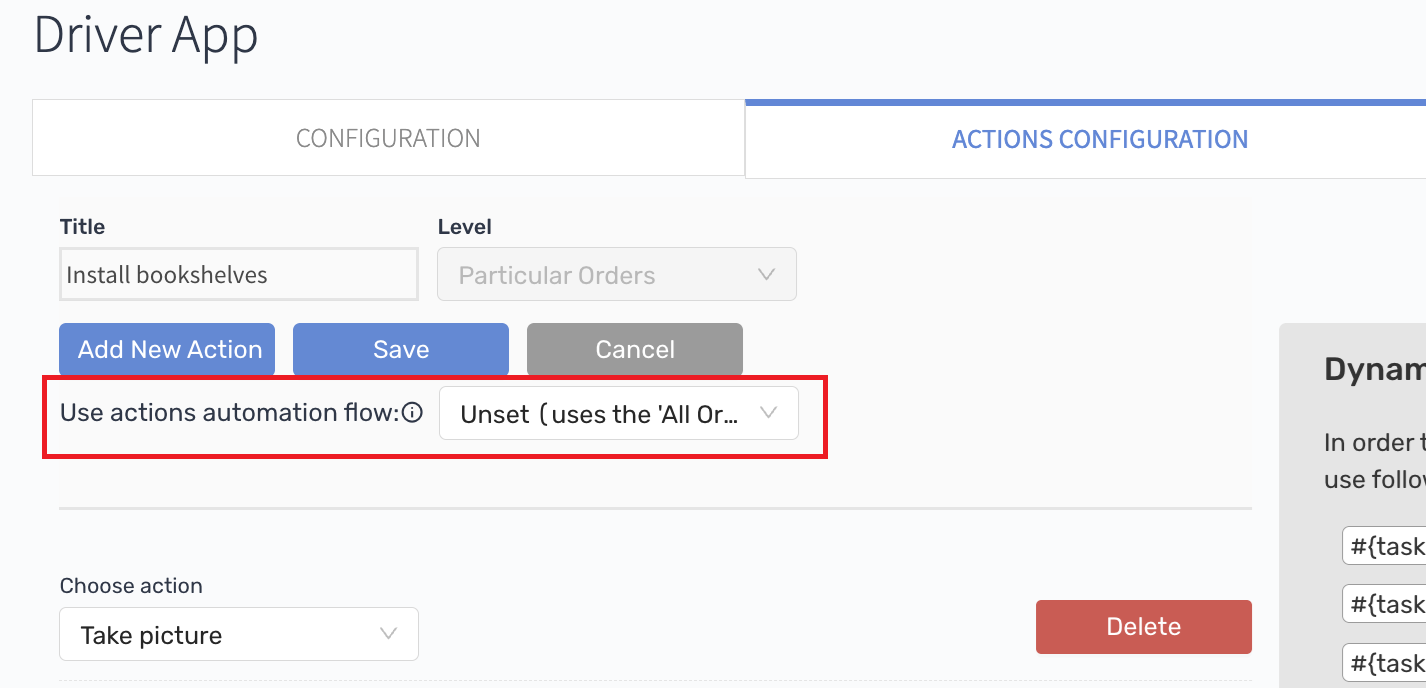 Define Drive App behavior
Define Drive App behavior | Field | Description |
|---|---|
| Yes | Driver actions will follow an automated flow when the driver attempts to complete a stop with mandatory actions. |
| No | Driver actions will prompt the driver to select mandatory actions when the driver attempts to complete a stop with mandatory actions. |
| Unset (Uses the "All Orders" Definition) | Driver action configuration will use the "Yes / No" value defined in the All Orders action configuration. |
Add driver actions
To add a driver action to the flow for this type of order, select Add New Action. Your flow can contain as many driver actions as required.
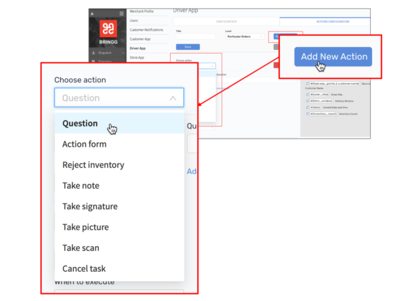 Create a driver action
Create a driver action
Field | Description |
|---|---|
Question | Select this option when an order can follow different flows. Depending on the answer to a question, you can define a different path in the flow of driver actions. Enter a question as free text in any supported language which the Driver App displays. For example, was the customer at home? Do they have ice bags to return? How many? Add as many predefined answers as needed, by selecting Add Answer. When the driver selects an answer, you can define the next driver action by selecting Go to and choosing the title of the next action. |
Action form | Select to define a form which the driver can fill. You can define each field in the form, its label, the type of input, and potential values. For example, you can also add to collect a photo or signature as part of a form. For details, see the step about action forms. |
Reject inventory | (Only for flows applying to specific goods or services) Select to update Bringg that the customer or driver rejected one of the goods or services in the order, perhaps because they are not needed, damaged, and so on. The Driver App displays a list of predefined reasons. To customize, contact your Bringg customer service representative. |
Take note | Select to allow the driver to add a note to the order in plain text, which remains stored with the order. You can view it later in the order details . |
| Verify customer pin code | Select to require the driver to enter the 4-digit PIN code the customer receives to confirm the order's fulfillment. |
Take signature | Select to insert a customer signature into the flow. In the Driver App, you can add a signature by drawing it with your finger on the mobile device. Use signatures to confirm the customer took custody of an item, rejected an item, or for any other reason that requires proof of consent. To add text to the signature screen, enter it in the Disclaimer field. To allow drivers to share the signature with the customer in the customer experience page, select show share with customer checkbox and choose whether you want to share by default. |
Take picture | Select to insert a driver action to add a photo to prove handoff, or record any damage. You can use the device's camera to capture the image and you can view it later in the order details . To allow drivers to share the photo with the customer in the customer experience page, select show share with customer checkbox and choose whether you want to share by default. Tip Bringg stores photos (as well as order notes and signatures) for 45 days after an order is completed ('canceled' or 'done') inside the order. You can transfer it to another system via a webhook, which creates a temporary URL for the system to access the image, which is valid for six days, provided the 6 days fall within the 45 day limit. For any open order, the items are stored for up to 180 days. |
Take scan | Insert a driver action to scan a barcode or QR code with the camera, to prove that a handoff occurred in the chain of custody. This is typically at the start of a shift. |
Cancel task | Select to allow the driver to cancel an order. The Driver App displays a list of predefined reasons. To customize, go to Settings > Merchant Configuration > Cancellation Flow. |
Open webpage | You can extend the Driver App with your own add-on functionality by linking it to any external webpage. For example, you can link to a page which processes credit card payments with the appropriate hardware, or fill a form which checks the price of adding an extra service. For details, see the step below about external webpages. |
Add conditions
Specify when drivers should perform an action. The Driver App only offers the action if all conditions are met (using an AND relationship).
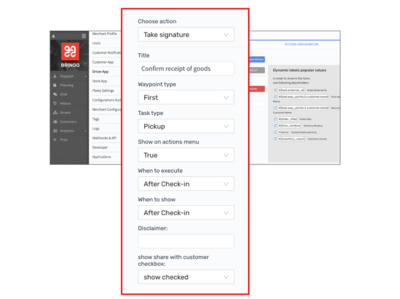 Add further conditions when to display an action
Add further conditions when to display an action
Field | Description |
|---|---|
Waypoint type | Select to only offer this action for certain types of destinations:
|
Task type | Select to only offer this action during Pickup, Delivery or Return. To restrict this to a destination which has both a delivery and a pickup, select Pickup and Delivery. |
Show on actions menu | To display this action in the list of driver actions when you tap the + button when you arrive at a destination, select True. |
When to execute | To run this flow automatically, without needing to tap +, select:
Note If you mark a step as mandatory, the flow cannot proceed until the driver starts and completes this step. For example, you may define a separate flow for prescription medicines to require a signature at handoff.
|
When to show | Not in use. |
Show share with customer checkbox | (Signatures and photos only) Select to display the option to the driver to share the signature or photo with the customer in the customer experience page. |
Define fields for custom forms
Step 1: Select Choose action > Action form > Add new component, then select (Field) to view the options for each component of the form.
Step 2: Select the dropdown under Visual Element to choose the component type.
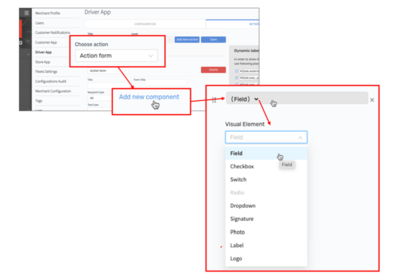 Define fields of the custom form
Define fields of the custom form
Field | Description |
|---|---|
Field | Select to add a field in the form. Define:
|
Checkbox | Select to add a checkbox and enter its label. |
Switch | Select to insert a toggle and enter its label. |
Dropdown | Select to add a dropdown menu of choices. Select Add dropdown value to insert choices. |
Signature | Insert a place in the form which allows for a signature for consent. |
Photo | Insert a place in the form where the driver can add a photo (take new or select existing). |
Label | Insert to display general guidance text for the driver, not requiring specific input. |
Logo | Select to display your company logo at the top of the form. It uses the logo stored in Settings > Tags. |
Integrate external webpages
Step 1: To insert add-on functionality like payment processing into a driver action, select Choose Action > Open Webpage.
Step 2: (Optional) Send data about the order to the webpage as URL parameters and return an indication of the functionality’s success when you close the page.
Enter the web address In the textbox under URL, including relevant parameter names. Note that placeholder values must have specific names:
www.yourlink.com/?p1=#task_id&p2=#external_task_id&p3=#way_point_id
#task_idis Bringg’s internal ID of the order.#external_task_idis your ID of the order.#way_point_idis the Bringg ID of the destination for this order.
Step 3: Add the following JavaScript functions to your webpage, which should be designed for mobile screen sizes:
BringgDriverAppCompleteAction()indicates the action in this webpage was completed successfully.BringgDriverAppCloseIframe()closes the webpage (no taps needed) and returns to the Driver App.
Step 4: Select Must complete successfully > Yes if the order flow cannot proceed to the next step until the driver completes it successfully.
Here is an example of a webpage with these function calls:
<form onsubmit="return back2App()">
// form fields
</form>
<script>
window.onload = function() {
let urlParams = new URLSearchParams(window.location.search);
let orderid = urlParams.get('taskID');
document.getElementById("taskID").innerText = orderId
};
function back2App() {
BringgDriverAppCompleteAction();
BringgDriverAppCloseIframe();
return false;
}
function BringgDriverAppCompleteAction() {
if ("webkit" in window) {
// iOS callback
window.webkit.messageHandlers.BringgDriverApp.postMessage("completeAction");
} else {
// Android callback
BringgDriverApp.completeAction();
}
}
function BringgDriverAppCloseIframe() {
if ("webkit" in window) {
// iOS callback
window.webkit.messageHandlers.BringgDriverApp.postMessage("closeIframe");
} else {
// Android callback
BringgDriverApp.closeIframe();
}
}
</script>Add Estimated Time on Site
(Optional) To automatically add a specific amount of time to the estimated time on site (ETOS) for orders that use this flow, contact your Bringg customer service representative to request a time on-site buffer.
For example, you can add an automatic buffer of 15 minutes for orders with a service plan that requires your driver to install a product in a customer's home.
Finalize the flow
Select Save to save the flow and assign it an ID. You can then use this ID to assign the flow to specific orders and inventory.
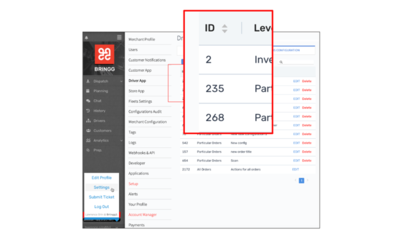
Use the flow's ID to assign it to orders
Assign a Flow
Assign a driver flow to a service plan
To assign a flow to a specific service plan, go to Settings > Merchant Configuration > SERVICE PLANS, select  > Edit, and choose the flow from the Task configuration list.
> Edit, and choose the flow from the Task configuration list.
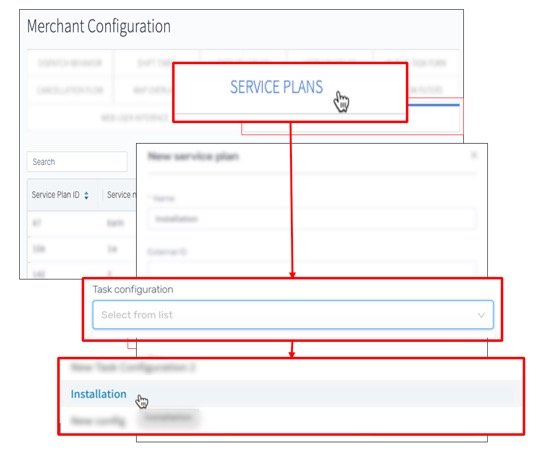 Add your flow to a service plan
Add your flow to a service plan
Then, ask your IT integrator to add the related service_plan_external_id parameter in the payload at the task level for relevant order types. All orders with the service plan are automatically assigned the linked action flow.
Assign a driver flow to specific goods and services
To assign the flow to an order to certain goods or services, ask your IT integrator to add this the flow ID to the actions_configuration_id in the order payload at the inventory level.
.png)