- 15 Apr 2024
- 4 Minutes to read
- Print
- DarkLight
Suspend Fulfillment Services with Blackouts
- Updated on 15 Apr 2024
- 4 Minutes to read
- Print
- DarkLight
Temporarily pause fulfillment services by setting up blackout dates in your fulfillment schedule. For example,set up a blackout during holidays or extreme weather.
You can set blackouts that apply for specific service areas, for example, if a marathon causes street closures, or service plans, for example, if you are suspending VIP deliveries due to employee training for the VIP team.
You can also create blackouts via API. Learn more.
Before You Begin
- Confirm you have a user of type dispatcher (or admin).
- Set up delivery slots. Learn more.
- (Optional) Set up service plans. Learn more.
- (Optional) Set up service areas. Learn more.
Procedure
Step1: Select Delivery Slots in the Bringg menu.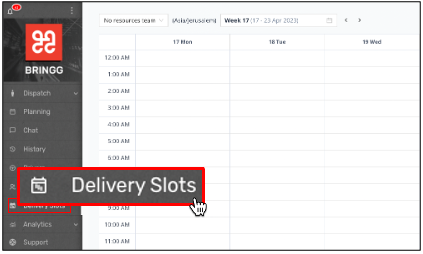 Access delivery slot setup
Access delivery slot setup
Step 2: Set an organization wide blackout schedule or create one for a specific team, by selecting Company default or a specific team.
For example, set a company default if all your teams go on vacation during the holiday season at the same time and a blackout for a specific team if their fulfillment center will be closed for renovations..png) Select the entire organization or a team that follows this schedule
Select the entire organization or a team that follows this schedule
Step 3: Select Create > Blackout Schedule, then enter the details.
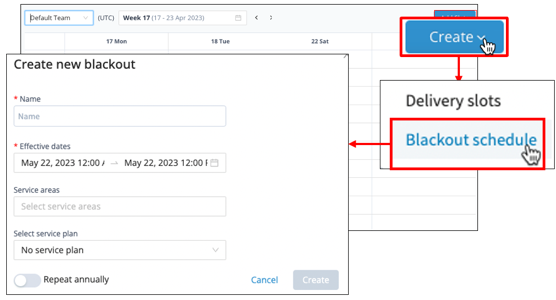 Create a blackout schedule
Create a blackout schedule
| Field | Description |
Name | Enter a name that conveys the reason for the blackout. For example, Holiday Blackout or Extreme Weather. |
| Effective dates | Enter the blackout start and end dates and times. For example, enter December 20 at 5:00pm-January 2 at noon for a holiday season blackout. Or set a three-hour blackout for employee training. |
| Service Area | Select to suspend fulfillment services only to specific geographical areas. Learn more. For example, if you do not deliver to remote areas in the winter months. |
Service Plan | Select to suspend fulfillment services only for certain types of customers or services. Learn more. |
Repeat annually | Select to automatically repeat the blackout schedule annually. For example, if you suspend fulfillment services every year on the same dates during the holiday season. |
Step 4: Select Create to save the blackout schedule.
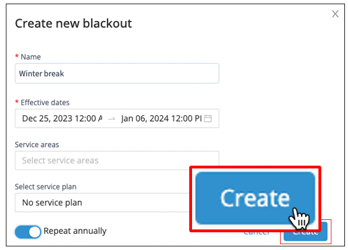 Save the blackout schedule
Save the blackout schedule
Step 5: Manage your blackout schedules.
| To... | Do This... |
| View the scheduled blackouts. | Select Blackouts then choose the team whose schedules you want to review..png) Review your blackout schedules Review your blackout schedules |
| Adjust a scheduled blackout. For example, to change the blackout dates. | Select the ellipsis > Edit > apply changes > Save. .png) Adjust blackout details. Adjust blackout details.
|
Activate a blackout on demand. For example, prevent new orders from being scheduled on a particular date due to extreme weather. | Follow the steps to adjust a scheduled blackout, as described in this article, and apply the current date as the Effective dates. |
| Cancel a scheduled blackout. For example, if you permanently eliminated a seasonal blackout. | Select the ellipsis > Edit > apply changes > Delete. Delete a blackout Delete a blackout
|

