- 03 May 2024
- 7 Minutes to read
- Print
- DarkLight
Edit Default Optimization Settings
- Updated on 03 May 2024
- 7 Minutes to read
- Print
- DarkLight
You can edit Bringg's default route optimization (RO) settings to suit your business priorities and ensure the best possible service for your customers. Adjust and refine preferences that activate when you or your dispatchers optimize routes in Dispatch or Planning to accommodate evolving business priorities.
For example, your default RO settings may initially define the max. route distance allowed for any route as 100 miles. But you may decide to limit it to 80 instead, managing any orders outside that limit by exception. Or, you may need to increase the default clustering level if you want each of your drivers to stay focused in their own geographic areas.
Once you adjust the default optimization settings, you can create override settings for specific teams or use cases. For example, set a wider max. order radius for teams working in more expansive rural areas. Learn more.
Before You Begin
- Confirm you have a user account of type Admin.
- Verify your list of requirements like distance, capacity, or timing limitations for optimization.
- Contact your Bringg customer service representative to configure your initial optimization settings. Learn more.
- Define the shifts and allocation of resources, by creating delivery blocks. Learn more.
- Set up your delivery options with delivery slots. Learn more.
- (Optional) Add vehicle profiles and assign them to your specific vehicles. Learn more.
Procedure
Step 1: Access the configuration settings page by selecting your username > Settings > Optimization Settings
This page displays any optimization policies you have created.
Step 2: Open the Optimization Default settings by selecting Edit.
Step 3:Adjust the default parameters of your route optimization.
These settings determine the primary rules Bringg's RO engine follows in assigning drivers and vehicles to routes. Tailor the optimization outputs to fit your most common routing needs.
For example, to save unforeseen costs, you can set your optimization to avoid toll roads.
| Field | Description |
|---|---|
| Maintain consistency | When enabled, the optimization preserves a consistent solution each time. Otherwise, it may offer you alternative optimal solutions to help you find the one that best suits your priorities. |
| Driver fairness | If enabled, this setting ensures equitable distribution among drivers with respect to the duration of each route (including ETOS). |
| Use all drivers | If enabled, the optimization will prioritize assigning orders to all the drivers who are on shift and available instead of creating fewer routes. |
| Limit absolute orders on route | When enabled, the optimization engine understands the maximum number of orders allowed on a route as the total number allowed, not just the maximum allowed at any point along the route. |
| Consider capacity limitations | When enabled, the optimization considers the maximum handling units and weight capacity that the vehicle can transport at a time. |
| Max. order radius | The aerial distance limit (km) of any route from the driver start location. The optimization excludes any order outside this radius. |
| Force delivery within the time window | Selecting this option means the ETA and estimated time on site (TOS) of an order's fulfillment cannot extend beyond the order's time window. For example, if an order that requires assembly has an ETOS of 30 minutes, RO will exclude it from a route if it will arrive within a half hour of the end of the time window. |
| Allow early/late arrival | When enabled, the optimization can schedule orders to arrive before their time window begins, or after it ends. Once enabled, define the Cost of arriving early/late according to the sliding scale. The higher the cost, the more the optimization will try to avoid the situation. |
| Max. route distance | The maximum distance (km) that the optimization can assign to a route. |
| Initial loading/unloading time (minutes) | The standard time (minutes) the optimization adds to the start or end of a delivery block to account for either loading or unloading the vehicle. |
| Squash time (minutes) | The time (minutes) added for every order after the first one, which is delivered to the same address and customer as the first. For example, if you are sending two orders to Customer X, each with an independent estimated time on site (ETOS) of 15 minutes, and a squash time of 5 minutes, the total ETOS for both orders together is now 20 minutes instead of 30. |
| Exclude ferries | When enabled, the optimization will exclude routes requiring transport via ferry. Use to avoid delays due to congestion at docks. |
| Exclude alleys | When enabled, the optimization will not propose routes requiring travel through alleys. Recommended if you use larger vehicles. |
| Avoid toll roads | (Outside USA only) Indicate whether or not you want the optimization to avoid toll roads and thereby save costs. In the USA, this setting is automatically required. |
| When rerunning optimization: Preserve sequence or Reshuffle | Select which method to use when adding new orders to an already optimized route:
|
| Willingness to wait | Indicate using the slider scale to what extent it is an issue for a driver to arrive ahead of schedule and need to wait before fulfilling the order. |
| Default clustering level | The default rank you set for the route clustering process. A higher rank means less often that drivers will crisscross with one another during a shift. |
| Default start/end location | Select which option from the dropdown menu to set as the default start or end location of your routes. |
| Traffic variable | (Default traffic) The percent of added time to the route due to anticipated traffic. Not applicable for those using advanced traffic integration, or when traffic variables are applied to specific service areas. Learn more. |
| Allow the drivers to reload | Selecting this option gives drivers permission to complete multiple routes in one day by returning to the fulfillment center to pick up more orders. |
| Apply loading/unloading time to each route | If enabled, the optimization will apply the initial loading/unloading time to each route. |
Step 4: Preserve or erase your changes to the default configuration by selecting Save or Discard.
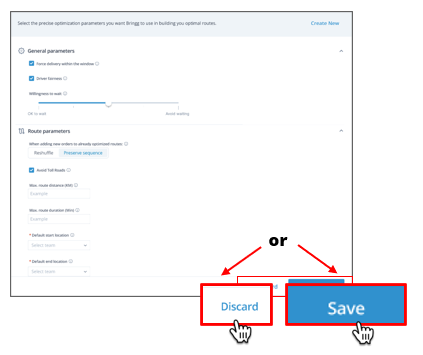 Choose whether to save your default settings
Choose whether to save your default settings
Step 5: (Optional) Create override settings for particular circumstances or teams.
For example, you can set optimization parameters to factor in more time for traffic when heading out of a city before weekends or holidays. Learn more.

