- 04 Sep 2023
- 6 Minutes to read
- Print
- DarkLight
Add Vehicle Profiles for Improved Optimization
- Updated on 04 Sep 2023
- 6 Minutes to read
- Print
- DarkLight
You can improve your route optimization by creating vehicle profiles in Bringg. Assign each profile a set of parameters, like weight capacity or the maximum number of orders that a vehicle type can transport at a time. Then match each of your vehicles to its appropriate vehicle profile when optimizing your resources to create the best routes.
.png) Create vehicle profiles in Bringg
Create vehicle profiles in BringgFor example, create a vehicle profile called Large Truck that defines the capacity dimensions for trucks that can carry pallets as their primary packaging unit. Then apply this profile to all large trucks in your teams.
Before You Begin
- Confirm you have a Bringg user of type Admin.
- Gather information about the different types of vehicles you use and need for different fulfillment needs.
- Work with your Bringg representative to set your route optimization (RO) settings to align with your business priorities. Learn more.
Procedure
Step 1: Access the vehicle profile configurations by navigating from your username > Settings > Merchant Configuration > Vehicle Profiles
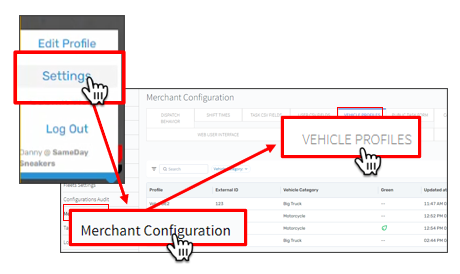 Navigate to vehicle profile settings
Navigate to vehicle profile settings
Step 2: Configure a new vehicle profile by selecting Create.
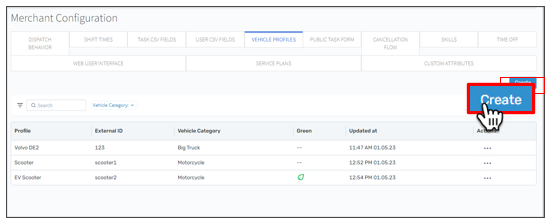 Create a new profile
Create a new profile
Step 3: Distinguish the vehicle profile by inputting the name and description. Make sure to use terminology that will be easy to recognize when assigning the profiles to individual vehicles.
For example, if you are creating a profile for an electric scooter, you can call it EV Scooter.
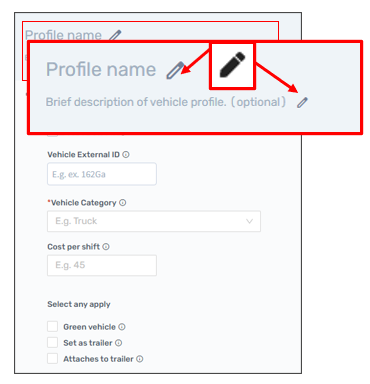 Add a name and description
Add a name and description
Step 4: Enter the details unique to this vehicle profile.
- General info relates to some of the vehicle profile's key distinctions like ID, category, and so on.
- Vehicle restrictions relate to the road limitations applicable for this vehicle profile.
- Capacity restrictions relate to the carrying capacity of the vehicle profile.
Field | Description |
|---|---|
| Set as default | Selecting this field designates the current vehicle profile as your fallback in the optimization engine. This means that the RO engine will optimize selected vehicles according to this profile if other profiles are not assigned to them. |
| Vehicle external ID | The ID you give to this vehicle profile. This is an alternative alpha-numeric way to identify it, different from the name. |
| Vehicle category | (Required) Select the type of vehicle applicable to this profile from the dropdown menu. Depending on whether you use Bringg's advanced traffic integration, this menu will either contain Bicycle, Car, or Truck, or may have additional categories of trucks based on external dimensions. Contact your Bringg customer service representative to inquire about traffic integration or to configure these additional dimension categories. |
| Cost per route | Insert amount it costs your business to use this vehicle profile in a shift. Enter in the applicable currency. |
 Green vehicle Green vehicle | Indicate if this vehicle profile approaches net zero carbon emissions. For example, label an electric vehicle or bicycle a green vehicle. |
| Set as trailer | Indicate if this vehicle is a trailer that does not run independently, but attaches to a motor. |
| Attaches to trailer | Indicate if this vehicle can attach to a trailer. |
| Max. speed | The maximum speed (miles or kilometers per hour) a vehicle with this profile can travel. RO uses this field to predict timing. |
| Max. route distance | The maximum distance a specific vehicle with this profile can travel on a route. |
| Handling units | Select from the menu of handling unit options whichever one applies to this vehicle profile. Handling units are your company's unique unit capacity constraints. For example, your company's standard handling units may be a particular size carton, pallet, or bag. Contact your Bringg customer service representative to define the handling unit options that display in this menu. |
| Max. handling units | The maximum number of the selected handling units a vehicle can transport at a time. |
Weight capacity (kg or lbs) | The maximum weight a vehicle with this profile can carry at a time. |
| Max. order per vehicle | The maximum number of orders a vehicle with this profile can transport at a time. If undefined, the optimization reverts to vehicle capacity. |
Container size (cm): Height/Width/Length | This collection of fields defines the internal capacity dimensions of a vehicle with this profile. |
You can also start editing the profile from the beginning by selecting Clear All.
Step 6: (Optional) Make further edits to, or remove, your vehicle profiles. From the list of vehicle profiles, select the horizontal menu > Edit or Delete in the profile's listing.
> Edit or Delete in the profile's listing.
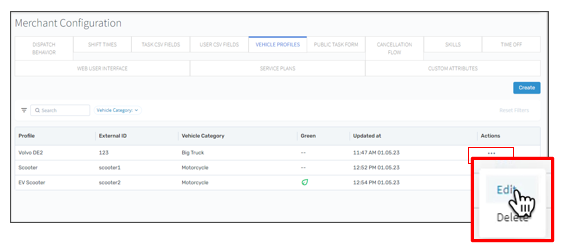 Adjust or remove vehicle profiles
Adjust or remove vehicle profiles
Step 7: Assign the vehicle profile to specific vehicles in your teams. Learn more.
Step 8: Apply vehicle profiles in RO to build optimized routes, either using the optimization wizard in Dispatch or Planning, or with automations.

