Temporarily pause fulfillment services by setting up blackout dates in your fulfillment schedule. For example, set up a blackout during holidays or extreme weather.
You can set blackouts that apply for specific service areas, for example, if a marathon causes street closures, or service plans, for example, if you are suspending VIP deliveries due to employee training for the VIP team.
You can also create blackouts via API. Learn more.
Before You Begin
- Confirm you have a user of type dispatcher (or admin).
- Set up delivery slots. Learn more.
- (Optional) Set up service plans. Learn more.
- (Optional) Set up service areas. Learn more.
Procedure
Step1: Select Delivery Slots in the Bringg menu.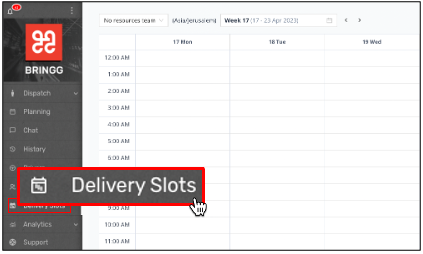 Access delivery slot setup
Access delivery slot setup
Step 2: Set an organization wide blackout schedule or create one for a specific team, by selecting Company default or a specific team.
For example, set a company default if all your teams go on vacation during the holiday season at the same time and a blackout for a specific team if their fulfillment center will be closed for renovations.
.png) Select the entire organization or a team that follows this schedule
Select the entire organization or a team that follows this schedule
Step 3: Select Create > Blackout Schedule, then enter the details.
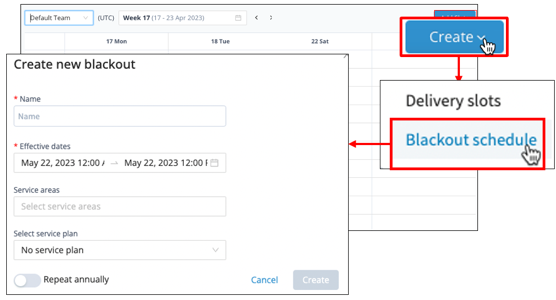 Create a blackout schedule
Create a blackout schedule
| Field | Description |
Name | Enter a name that conveys the reason for the blackout. For example, Holiday Blackout or Extreme Weather.
|
| Effective dates | Enter the blackout start and end dates and times.
For example, enter December 20 at 5:00pm-January 2 at noon for a holiday season blackout. Or set a three-hour blackout for employee training.
|
| Service Area | Select to suspend fulfillment services only to specific geographical areas. Learn more.
For example, if you do not deliver to remote areas in the winter months. |
Service Plan | Select to suspend fulfillment services only for certain types of customers or services. Learn more.
For example, you may suspend express delivery during peak season, such as close to the winter holiday. |
Repeat annually | Select to automatically repeat the blackout schedule annually. For example, if you suspend fulfillment services every year on the same dates during the holiday season. |
Step 4: Select Create to save the blackout schedule.
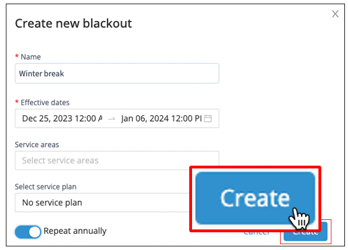 Save the blackout schedule
Save the blackout schedule
Step 5: Manage your blackout schedules.
| To... | Do This... |
| View the scheduled blackouts. | Select Blackouts then choose the team whose schedules you want to review.
.png) Review your blackout schedules Review your blackout schedules |
Adjust a scheduled blackout.
For example, to change the blackout dates. | Select the ellipsis > Edit > apply changes > Save. .png) Adjust blackout details. Adjust blackout details. |
Activate a blackout on demand. For example, prevent new orders from being scheduled on a particular date due to extreme weather.
| Follow the steps to adjust a scheduled blackout, as described in this article, and apply the current date as the Effective dates. |
Cancel a scheduled blackout.
For example, if you permanently eliminated a seasonal blackout. | Select the ellipsis > Edit > apply changes > Delete.
 Delete a blackout Delete a blackout
|
You can draw service areas on a map in Bringg, or use a list of zip codes, to define your distribution network. Orders that arrive in Bringg are sent to the team or carrier responsible for the service area of the order's destinations.
You can assign drivers to a specific service area within your delivery scope. This way, drivers can be familiar with their specific area, or remain nearby a specific area.
You can also use service areas to separate regions on the map to align with your business practices. For example, you might have a different delivery speed, price, or availability in some areas based on their distance from your fulfillment center. You can do this in Bringg by defining rules for each service area.
A fulfillment center can have multiple service areas, but a single service area can also belong to several fulfillment centers. For example, you might want to share a service area when your inventory is split among several warehouses, or when you need to recruit drivers from another location to assist with high demand.
A service plan is a type of service that you provide to consumers like express, basic, or over the threshold. Service plans enable you to fulfill service level agreements by letting the Bringg Platform, dispatchers, and drivers know when you have committed to providing a specific service, such as delivery at the consumer's home or workplace, or a specific handoff procedure like requiring the consumer's signature as proof of delivery.
A team groups together the people and vehicles needed to fulfill orders from a specific fulfillment center or service area. It can contain drivers, dispatchers, vehicles, and orders.
For example, you can define a team as all orders and drivers assigned to a few stores in a small neighborhood. Or a team might consist of refrigeration trucks, their drivers, and orders of perishable goods. If you use carriers, you can define delivery terms to assign a team's orders to specific carrier and then use the fleet router to automatically choose the best one for each order.
To fulfill an order, you must assign it to a team, then Bringg can assign it to a route and driver or to a carrier.
Dispatchers only see drivers and orders assigned to their teams. If a driver belongs to multiple teams, the dispatcher or driver can choose which team to join at the start of each shift.
A fulfillment center is your home base and where you prepare orders for dispatch. It might be a store, warehouse, factory, garage, or restaurant.
You can configure Bringg to automatically perform actions when drivers approach your fulfillment center. For example, you can make a driver available for AutoDispatch, or take them on and off shift, without requiring them to manually check in. These actions are called home events.
Each team has at least one fulfillment center, and each fulfillment center can have one or more service areas.
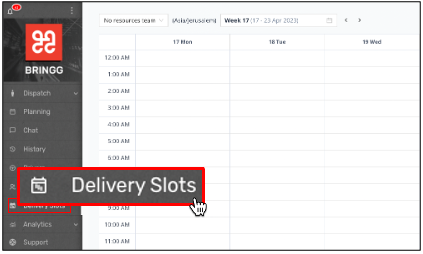 Access delivery slot setup
Access delivery slot setup.png) Select the entire organization or a team that follows this schedule
Select the entire organization or a team that follows this schedule 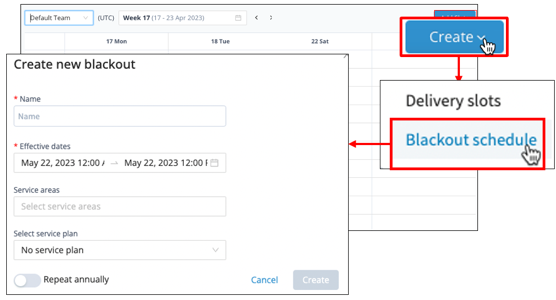 Create a blackout schedule
Create a blackout schedule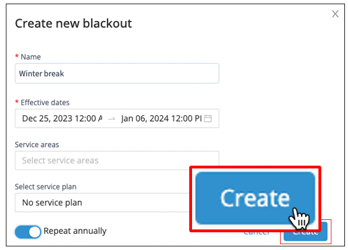 Save the blackout schedule
Save the blackout schedule.png) Review your blackout schedules
Review your blackout schedules.png) Adjust blackout details.
Adjust blackout details. Delete a blackout
Delete a blackout