You can cancel orders that you will not fulfill, to remove them from your work plan. For example, if a customer calls to cancel their purchase before the items leave the fulfillment center.
If a customer is not available to receive the order, or refuses to receive some or all of the items, when the driver arrives, the driver can register this using the Driver App. Bringg can then prompt the driver to return the items to the fulfillment center and schedule a new delivery, if needed.
Tip
Occasionally, an order may be fulfilled but not reported as fulfilled by the driver in Bringg, you can mark that order as complete yourself to remove it from the upcoming work plan.
You can view canceled orders in the History page, if you need details on these orders later.
Before You Begin
Confirm you have a user of type dispatcher (or admin).
Tip
If you can't find a feature, ask your ops manager to add it or give you access by changing your permissions.
Procedure
Step 1: Open Bringg and navigate to Planning , or Dispatch > List.
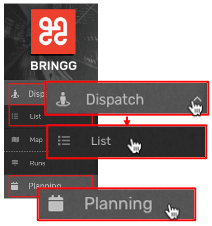 Access the Dispatch or Planning page
Access the Dispatch or Planning page
Step 2: Select the orders you want to remove.
You can find a specific order or filter orders with a certain detail. Learn more.
 Select the order
Select the order
Step 3: Select More Actions > Cancel Orders to remove the order from your work plan.
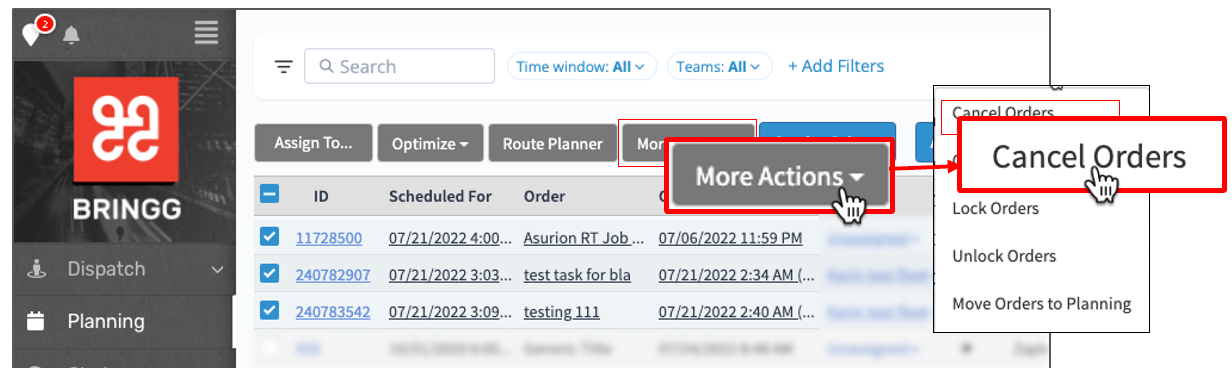
Remove the order
Tip
You can also cancel an order by accessing its page then selecting
Actions > Cancel.
 Remove order using the order details page
Remove order using the order details page
Step 4: Select the applicable reason for canceling the order, adding a more detailed explanation if you choose.
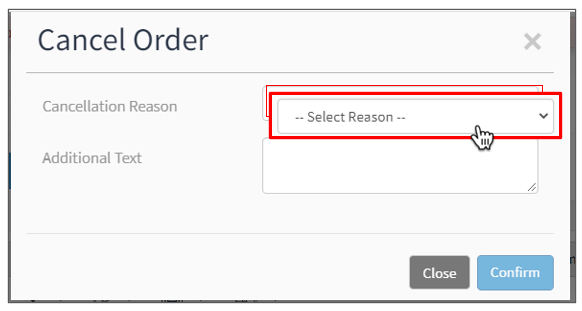 Select the reason you need to cancel
Select the reason you need to cancel Depending on the reason you choose, Bringg may reschedule or cancel the order completely, or tell your driver to reattempt the delivery at the end of their shift.
For example, if you cancel due to insufficient drivers available that shift, Bringg may automatically send the order back to you to reassign for a subsequent shift.
A fulfillment center is your home base and where you prepare orders for dispatch. It might be a store, warehouse, factory, garage, or restaurant.
You can configure Bringg to automatically perform actions when drivers approach your fulfillment center. For example, you can make a driver available for AutoDispatch, or take them on and off shift, without requiring them to manually check in. These actions are called home events.
Each team has at least one fulfillment center, and each fulfillment center can have one or more service areas.
An order is a request for fulfillment of goods and services at a specific destination. It includes all information needed to complete it, such as the requested service or goods, the consumer's contact information, up to two destinations (e.g. pickup and delivery), and the time window.
The properties of the order's goods or services determine the vehicle and skills required to fulfill that order. For example, food deliveries may require a refrigerated vehicle while an appliance installation requires a driver with the relevant training.
You fulfill orders by assigning them to a driver, store associate, or delivery provider. You can also assign orders to routes and then assign each route to a vehicle and driver.
Inside the Bringg database and payloads an order is sometimes referred to as a task.
Admin is a type of user in Bringg who has the technical permission to access all functionality in the system. Usually this is the operations manager.
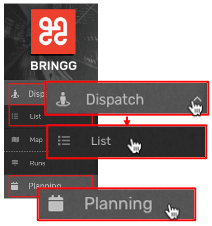 Access the Dispatch or Planning page
Access the Dispatch or Planning page Select the order
Select the order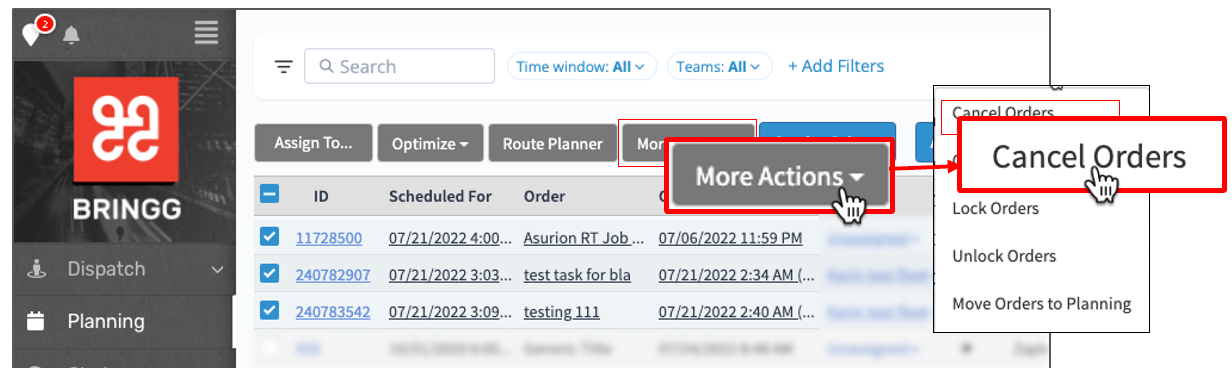
 Remove order using the order details page
Remove order using the order details page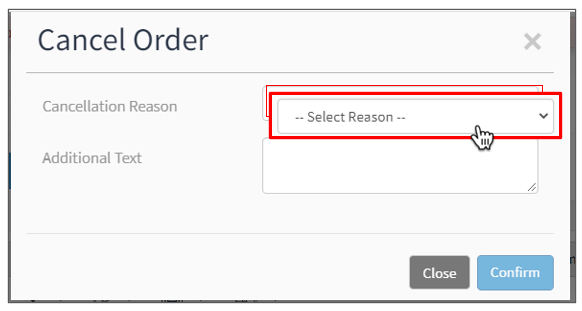 Select the reason you need to cancel
Select the reason you need to cancel