Bringg's analytics dashboard offers live monitoring of your KPIs with rich graphical widgets. You can use your data to improve efficiency, save money, and enhance reports to executives. For example, you can compare the on-time deliveries between different carriers or time periods to see which business strategies are most cost-effective.
You can also customize the analytics dashboard so that the information you access most frequently is front and center. Create and manage multiple dashboards in separate tabs, adding exactly which widgets you want from the catalog to each. Duplicate dashboards and adjust for different purposes. Resize or reposition widgets, and remove the ones you no longer need. Then share dashboards with the colleagues who most need to see it.
For example, create one dashboard with widgets that monitor driver efficiency for a particular team. Then duplicate and adjust the widgets to monitor thedrivers of another team. Share each dashboard with its team's dispatchers so that they can adjust driver assignments and routing as needed.
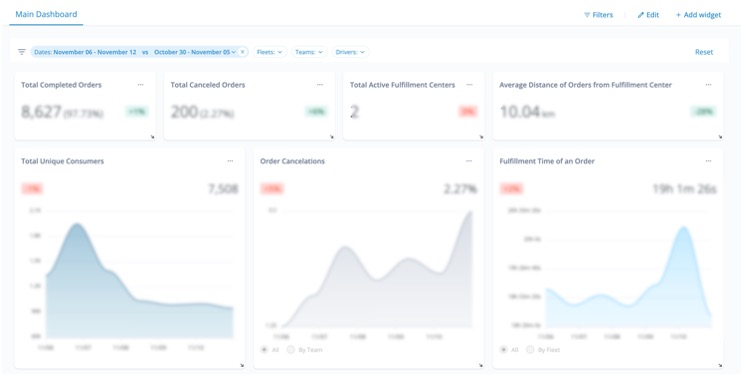 Get at-a-glance insights in the analytics dashboard
Get at-a-glance insights in the analytics dashboard
Before You Begin
- Determine what KPIs you want to measure, how you want to see them, and with whom you want to share.
Procedure
Step 1: To access the analytics dashboard, go to Analytics > BI Dashboard in the sidebar.
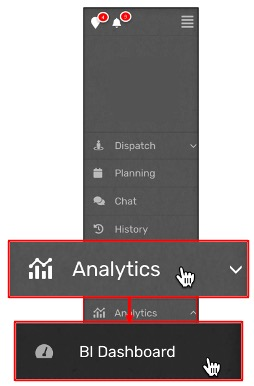 Access the Analytics Dashboard
Access the Analytics Dashboard
New dashboards currently feature a number of default widgets so you can quickly view your data and how they compare to your KPIs. For example, if you work with multiple carriers, you can use the carrier hub dashboard template that comes with a pre-configured set of widgets to help you monitor efficiency throughout your entire delivery network.
Step 2: Filter the dashboard to view a specific set of data.
For example, you can filter by teams, drivers, carriers, tags, or time frames.
Once you adjust the filters you want, select Filter.
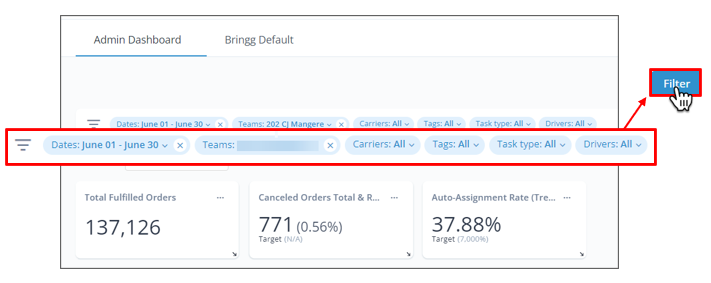 Filter and compare data
Filter and compare data
Compare data over a certain time frame to another time frame of equal duration by activating the Compared to toggle and selecting a parallel time frame.
For example, compare data from the current holiday season to the same dates in the previous year to see how your strategy for fulfilling orders during the holiday season has improved.
 Compare with a previous time frame
Compare with a previous time frame
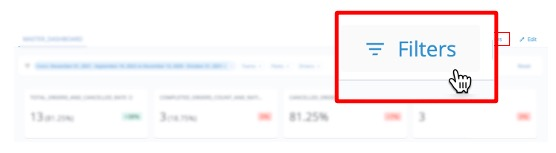 Hide the Filters bar
Hide the Filters bar
Step 3: (Optional) Customize your dashboard layout.
- Select Edit to be able to rename the dashboard, add more widgets from the catalog, or adjust the widget placement and sizes.
 Edit the size and placement of your widgets
Edit the size and placement of your widgets
To... | Do this... |
|---|---|
Rename a dashboard | Select the edit icon 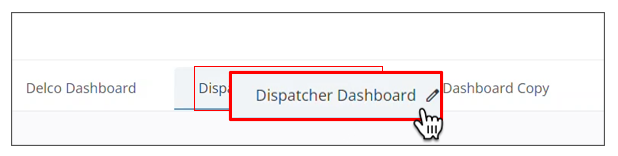 Edit the dashboard name Edit the dashboard name
|
| Add more widgets from the catalog | Select + Add Widget to open the widget catalog.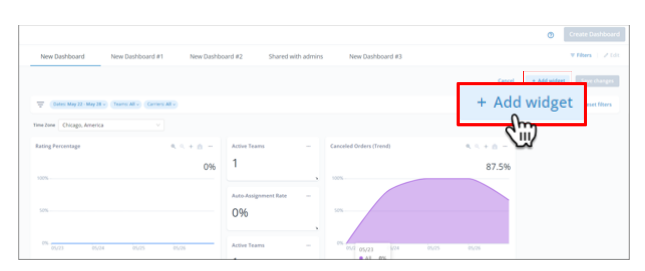 Add a widget from the catalog menu Add a widget from the catalog menu
|
| Edit a widget to customize the data and visualization for your use case. | Select the context menu  , then Edit. Learn more. , then Edit. Learn more. |
Resize a widget | Select and hold the lower right corner of the widget, then drag up or down until you are satisfied with the widget's size. 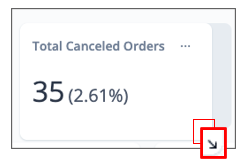 Adjust the size of a widget on the dashboard Adjust the size of a widget on the dashboard
|
Reposition a widget | Select any part of the widget (except for the resizing arrow) and drag to your preferred location. |
Remove a widget | Select the context menu |
When you resize or reposition widgets, the surrounding widgets move to make room for them. You can continue rearranging until you are happy with the size and location of each widget.
- After you have resized or repositioned a widget, select Save changes or Cancel to return to the regular dashboard screen.
Step 4: (Optional) Navigate within a widget to see more data.
- Select zoom in
 or out
or out  for a more granular or broad view of your data.
for a more granular or broad view of your data. - Select pan
 to scroll left or right through zoomed data.
to scroll left or right through zoomed data. - Select plus
 to zoom in on a particular area of your data.
to zoom in on a particular area of your data. - Select home
 to reset the widget to its original visibility.
to reset the widget to its original visibility.
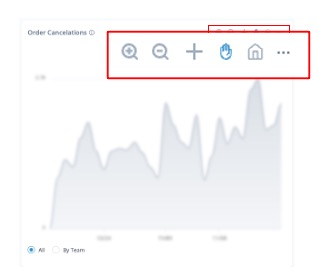 View your data more clearly
View your data more clearly
Step 5: (Optional) Save the data as it is represented in the widget, select the context menu , then Download PNG or Download CSV.
, then Download PNG or Download CSV.
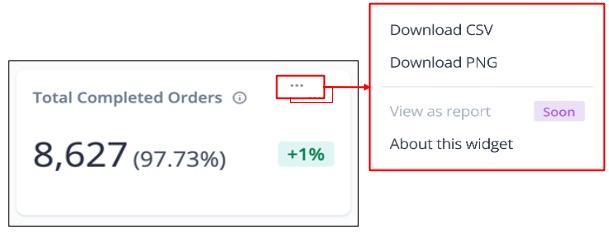 Select the menu for export options
Select the menu for export options
Step 6: (Optional) Create additional dashboards to track different widgets. You can copy an existing dashboard or create a new one.
For example, create one dashboard with widgets that monitor operational efficiency for a particular store location. Then duplicate and adjust the widgets to monitor similar metrics for another location. Create a new dashboard from a template that compares costs and other KPIS between your different carriers.
New dashboards appear in separate tabs on your dashboards screen.
- Duplicate an existing dashboard by selecting the context menu
 > Duplicate.
> Duplicate.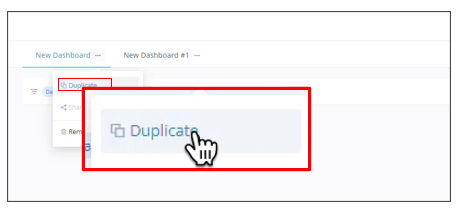 Copy your dashboard
Copy your dashboard - Use a template dashboard containing default widgets, or start a new one by choosing Apply where applicable.
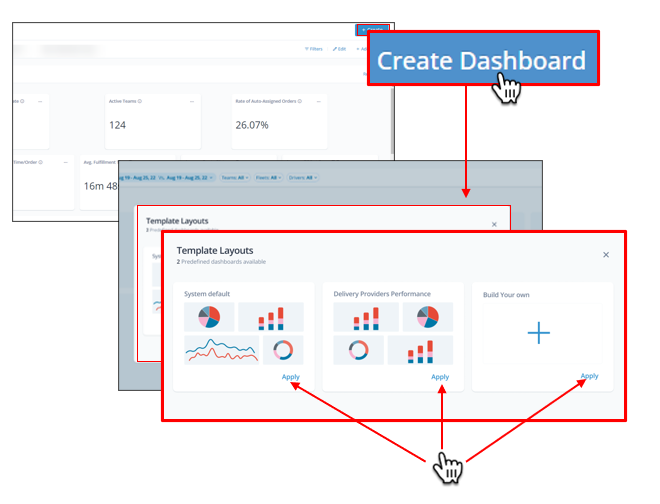 Create a new dashboard
Create a new dashboard
 of a dashboard tab, and dragging it to the location you prefer.
of a dashboard tab, and dragging it to the location you prefer.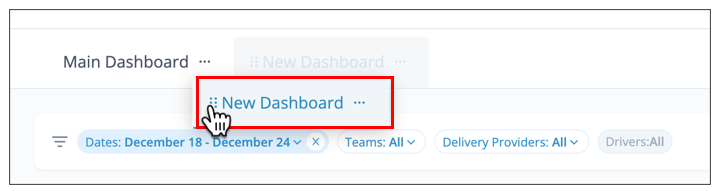 Reorder dashboards to suit your viewing needs
Reorder dashboards to suit your viewing needs
Step 7: (Optional) Share your dashboards with colleagues by selecting the context menu > Share.
> Share.
You can define what level of editing or viewing permission you want to give them.
For example, share dashboards with dispatchers that contain widgets tracking their drivers' on time rates, average fulfillment times, and so on. Give them viewing permission, and allow them to make changes only to duplicates they create themselves.
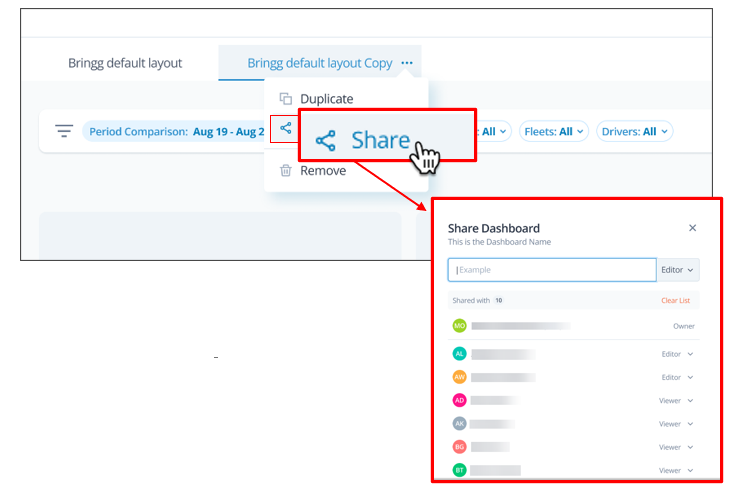 Share your dashboards with other users
Share your dashboards with other users
Step 8: (Optional) Remove dashboards you no longer need by selecting the context menu > Remove.
> Remove.
 that appears when you hover over the name of a dashboard.
that appears when you hover over the name of a dashboard.
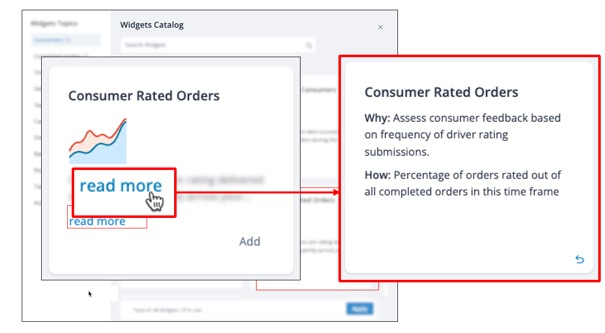
 > About this widget to learn how the widget's data is calculated and what you can do with it.
> About this widget to learn how the widget's data is calculated and what you can do with it.