You can export report data from Bringg and combine it with other data sources in your organization to reach broader insights. You can export a report manually (learn more) or schedule to automatically refresh the data at regular intervals, and then create a custom Bringg API which your data warehouse system calls, to extract the refreshed data for analysis.
For example, you can continuously improve your fulfillment process by investigating the entire order flow on a weekly basis, from the moment the customer places an order on your website until they receive the goods. You can combine data from your eCommerce site and Bringg's reports into a central data warehouse tool, to find and iron out any inefficiencies. To do this, your Bringg report would auto-refresh weekly, and your data warehouse tool would call a Bringg API, also weekly, to pull the latest delivery data into your larger data lake, for further analysis.
Before You Begin
- Decide on the insight you want to check, and define the Bringg data which you need to extract. Build a report in Bringg which shows that data in a table (learn more).
- Ask your IT integrator to set up an integration with your data warehouse. A typical integration includes a script that calls the custom API and pulls the contained data into your data warehouse at regular intervals.
Procedure
Step 1: Open Bringg and navigate to Analytics > Reports, then select a report from My Reports or System Reports.
 Choose a report to connect to your data warehouse tool
Choose a report to connect to your data warehouse tool
Step 2: To populate the report with updated data at regular intervals, select Schedule Report then enter the cadence of the data update.
Update the data either Monthly, Weekly, or Daily by selecting the frequency under Recurrence, then choose a specific time for the automatic update.
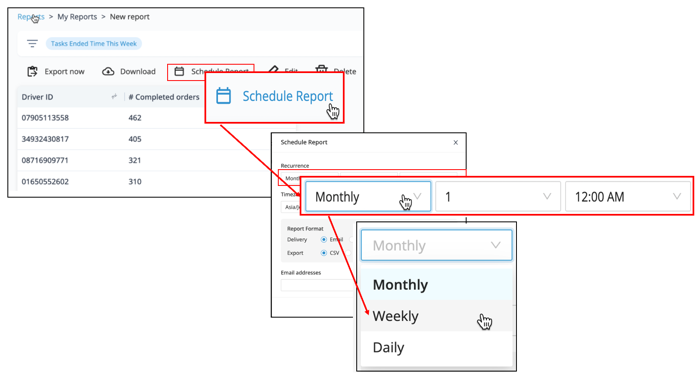 Choose the frequency of the data update
Choose the frequency of the data update
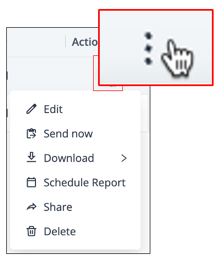 Access the report actions
Access the report actions
Step 3: Ensure data compatibility with the receiving data systems by selecting Timezone.
The timezone you choose determines the timezone of all timestamps in the your data table, and determines the exact time for refreshing the data inside the report.
Since you're setting up a script to pull the updated data from Bringg, the timing of the refreshed data must be accurate.
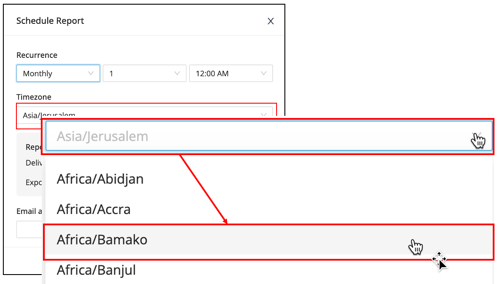 Ensure data compatibility by selecting the time zone of the receiving system
Ensure data compatibility by selecting the time zone of the receiving system
Step 4: Select URL/API Link under Report Format > Delivery to create a custom API that returns your report data. The report includes updated data after every scheduled interval.
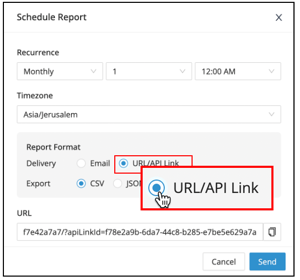 Generate an API link that points to your report
Generate an API link that points to your report
Step 5: Select an output format accepted by the data warehouse (or other receiving tool), by selecting CSV or JSON under Report Format > Export.
For example, to create a URL/API which returns the data in JSON format, select JSON.
 Select the output format that is best for your data merge
Select the output format that is best for your data merge
Step 6: Select Send to activate the recurring data update.
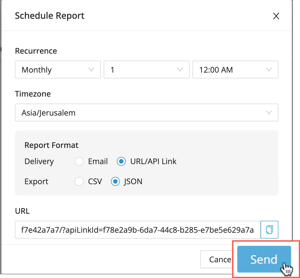 Activate the recurring data update
Activate the recurring data update
Step 7: Copy the API link and send it to your IT integrator to use for the integration with your data warehouse.
You can also test the API link by entering it in the address bar of your browser to download the report locally.
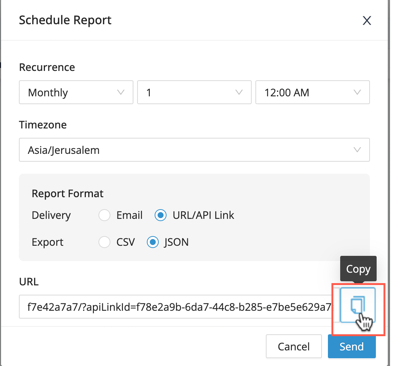 Copy and send the URL to your IT integrator
Copy and send the URL to your IT integrator