You can facilitate seamless workflows between all the systems you manage with automations to send a webhook.
For example, set a webhook to fire when orders are late, triggering another system to place a phone call, email, or SMS to each affected customer. Or send another when an order is updated to require installation, notifying the dispatcher to assign the right kind of driver.
.png)
Before You Begin
- Confirm you have a user account of type Admin.
- Decide on the specific circumstances in your planning or dispatch flows when you need to send webhooks.
- (Optional) For enhanced webhook security, set up authentication methods in Settings > Platform Integrations > AUTHENTICATION METHODS.
Procedure
Step 1: Select the automation scope, trigger, and conditions to define the circumstances when the the action should take place. Learn more.
For example, select the Trigger of Event happened > Order is about to be late and the Condition of last waypoint > minutes until > time window ends is less than 15 condition to send an alert when new rush orders are created.
Step 2: To set up the webhook, select Then do this > Send webhook as the action.
Step 3: Add the endpoint URL for the webhook notification.
Step 4: (Optional) Choose the applicable Authentication method.
Step 5: Add the applicable payload information you wish to include in the webhook.
Step 6: Save and the custom action by selecting Create Automation or Save Changes.
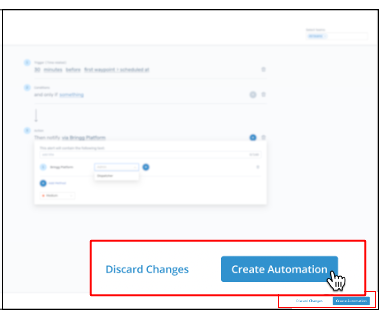 Save your automation
Save your automation