Set up custom SMS notifications to customer with advanced triggers and tailored conditions, ensuring engaging and informative communication throughout the order flow. For example, send an SMS to customers once you assign their order to a route to inform them of the estimated time of arrival.
You can also also set up SMS notifications with standard triggers and send notifications via email or webhook. Learn more.
Before You Begin
Discuss with your marketing, and design teams to determine the look, content, and timing of your notifications. Ensure that they align with your company's overall branding and communication strategies.
- Confirm you have a Bringg user of type Admin.
- For SMS messages, make sure you are coordinated about the timing, content, and cost of sending messages. Also check if or when you want to send richer media as MMS messages.
Note
Sending notifications via SMS incurs additional costs which Bringg passes on to you.
- Customize your Bringg consumer page to brand it with the appropriate look and feel you wish to use in communicating with your customers.
Procedure
Step 1: Select the automation scope, trigger, and conditions to define the circumstances when the the action should take place. Learn more.
Step 2: To set up an SMS notification, select Then do this > Send notification to customer as the automation action.
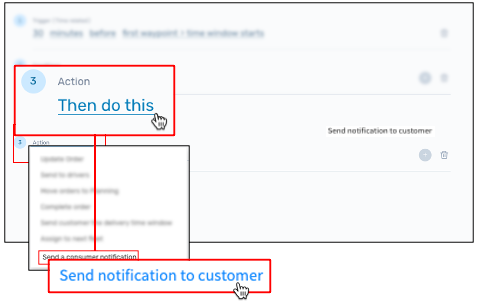 Choose to send an SMS notification as the action
Choose to send an SMS notification as the action
Step 3: Enter the notification content.
Select variables to include dynamic text in your notifications. For example, you can include each customer's name and address in the SMS.
 Create the notification content with free text and variables
Create the notification content with free text and variables
Field | Description |
|---|
Customer name | Inserts the customer's full name. |
Customer's first name | Inserts only the customer's first name. |
Delivery address | Inserts the address of the destination. Depending on what details you collect, this may include only the house number and street name, or it may also include city, state, zip code, and so on. |
Driver name | Inserts the driver's name. |
Job description | Inserts the free text you entered as the driver's title. You can use this to mention the type of delivery personnel (e.g. driver or biker) or the name of the carrier fulfilling the order. |
Merchant | Inserts the name of your company or instance in Bringg. |
Order ID | Inserts your ID for the order. |
Order title | Inserts the title of the order. This is sometimes used to insert the name of the item purchased. |
Team description | Inserts the free text you entered as the team description. |
Time window | Inserts the time window. Before using this variable, check if you opted to Keep time window fixed on share. |
Way point's customer's name | Inserts the name of the contact associated with the order's destination. For example, if a customer is sending someone a gift, this could be the gift recipient's name. |
Step 4: Include links to your in the notification, to provide customers with additional information or the ability to complete an action, by selecting Links then choosing a type of link.
For example, link to the Bringg customer page page that displays the driver's location and ETA so the customer can know exactly when their delivery arrives.
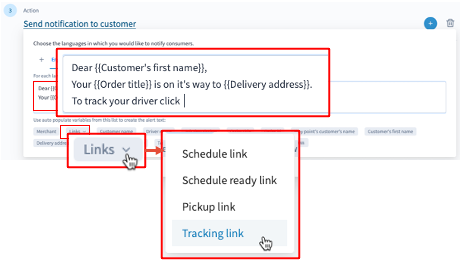 Include links to additional information and actions
Include links to additional information and actions
Field | Description |
|---|
Schedule link | (planned orders only) Links to a webpage where the customer chooses their preferred time slot. For example, the customer can choose to receive the delivery today between 8AM-12PM. |
Schedule ready link | (Planned orders only) Links to a webpage that shows the customer when they can expect their delivery, which usually is a shorter time period then the time slot they selected. Usually, the more exact time window is set once the order is added to a route. For example, notify the customer to expect their delivery between 11AM-12PM, which falls within the commitment to deliver between 8AM-12PM. |
Pickup link | (Click and Collect only) Links to a webpage that guides the customer through the click & collect process. For example, the webpage indicates to the user when their order is ready and let's them notify your staff when they arrive to collect it. |
Tracking link | Links to a webpage that allows the customer to view the driver's location and ETA. |
Step 5: (Optional) Set up the notification in multiple languages by selecting + and the language. Then select the tab of each language and enter the notification content as detailed in this article.
Contact your Bringg customer service representative to map the language for each team or customer, so that each customer receives notifications in the correct language.
 Choose the languages of the notification
Choose the languages of the notification
Step 6: To save and activate, select Create Automation or Save Changes.
 Save your automation
Save your automation
An order flow defines all the stages of fulfillment from when an order enters Bringg to when the order is completed or cancelled.
You can define order flows for different types of goods and consumers to fit your company's policy. These flows can determine who prepares the order, its time window, and the driver actions to complete fulfillment.
If you mark a step as mandatory, the flow cannot proceed until the driver starts and completes this step. For example, you may define a separate flow for prescription medicines to require a signature at handoff.
Building order flows includes all eventualities, including defining the steps for drivers if goods are damaged. Or, if you work mostly with Own Fleet, you may need a spillover plan to assign orders to carriers during high volume periods.
The Bringg Driver App can prompt drivers to perform driver actions for any order, or only those which have certain types of goods. It can suggest to perform these actions at the start of a shift, at the end, or during handoff (after check-in or before checkout).
You can add variations to your order flows using service plans in order to offer consumers different levels of service. For example, a basic plan may assign default delivery slots, while over the threshold plans may offer consumers faster fulfillment, or the option to choose a specific arrival date or time.
An order is a request for the fulfillment of goods and services at a specific address. It includes all information needed to complete it, such as the requested service or goods, the customer’s contact information, required services (such as fragile care), and the time window.
A route is a sequence of destinations from one or more orders. Bringg can automatically create routes by calculating the fastest and most efficient route which fulfills the orders. Bringg can also help you assign the most appropriate vehicle and the driver with the correct skills to complete the order.
There are two types of routes:
- A planned route is a route containing planned orders that you create in advance, either manually or using route optimization. For example, you can run route optimization every day at 10pm so that drivers can start their routes when they start their shifts the next morning.
- An on demand route is a route which contains on demand orders that you create on the fly by using Autodispatch (AD), which continuously and automatically assigns orders to a team's drivers, vehicles, and routes. Common examples are deliveries for restaurants, grocery and pharmacy stores, or roadside assistance.
After you dispatch the orders in a route, drivers receive their route in their Driver App as a series of destinations, each with their associated order which they pick up or hand off to the consumer.
A time window is the time range when you intend to fulfill an order. Therefore, an order is considered fulfilled on time if it arrives within the time window. The time window is set when you schedule an order in Bringg and is usually defined by the no_earlier_than and no_later_than fields. Narrower time windows are seen as better service, like 9 to 10 am, while longer windows are more typical of larger carriers.
You can share the time window with your consumers for an improved experience. For example, if a consumer places an order for the 8:00-12:00 the following day, in the morning notify them that you intend to arrive between 8:00-9:00.
If you allow consumers to select their preferred delivery slot, the time window is scheduled accordingly.
The estimated time of arrival (ETA) is the time a driver is expected to arrive at a destination. Bringg's route optimization typically schedules an order's ETA to be within its time window.
Use Bringg Click & Collect as an integral part of your omnichannel experience, enabling consumers to collect goods from a designated collection point, like inside a store, on the curbside, or from a secured locker. Click & Collect connects consumers with store associates in real-time to promote efficient store operations leading to exceptional customer collection experiences.
A team groups together the people and vehicles needed to fulfill orders from a specific fulfillment center or service area. It can contain drivers, dispatchers, vehicles, and orders.
For example, you can define a team as all orders and drivers assigned to a few stores in a small neighborhood. Or a team might consist of refrigeration trucks, their drivers, and orders of perishable goods. If you use carriers, you can define delivery terms to assign a team's orders to specific carrier and then use the fleet router to automatically choose the best one for each order.
To fulfill an order, you must assign it to a team, then Bringg can assign it to a route and driver or to a carrier.
Dispatchers only see drivers and orders assigned to their teams. If a driver belongs to multiple teams, the dispatcher or driver can choose which team to join at the start of each shift.
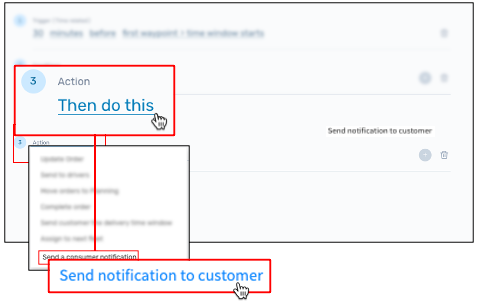 Choose to send an SMS notification as the action
Choose to send an SMS notification as the action Create the notification content with free text and variables
Create the notification content with free text and variables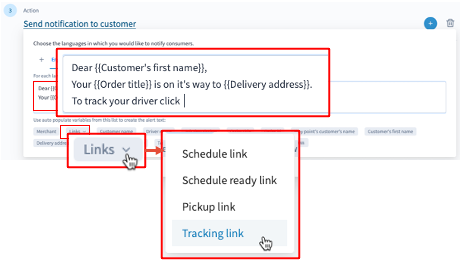 Include links to additional information and actions
Include links to additional information and actions Choose the languages of the notification
Choose the languages of the notification Save your automation
Save your automation