Contact your Bringg representative to discuss eligibility for early adoption of this feature.
Create schedules of daily delivery hours (shifts) and apply them to multiple teams using delivery block templates.
You can build schedules with recurring hours on specific days of the week to reflect your available capacity. A dd breaks and time to reload between routes to keep both drivers and loading docks working efficiently. Then, define the date range and maximum number of drivers and vehicles available for each team.
For example, create recurring schedules with shifts 9 am-6 pm, each with two breaks of 30 minutes, plus 20 minutes to reload between routes. Then assign that block to one team with a maximum resource capacity of six drivers, and to another team with a maximum of ten.
Before You Begin
- Confirm you have a user of type or Admin.
- Confirm you are using Bringg's resource-based optimization.
- Add your drivers and vehicles to Bringg.
- Contact your Bringg customer service representative to enable delivery blocks.
Access Delivery Blocks
Access delivery block templates by selecting Settings > Delivery Blocks.
Create a Delivery Block Template
Step 1: Begin a new delivery block template by selecting Create.
.png) Create a new delivery block template
Create a new delivery block templateStep 2: Name and describe the schedule you want to build.
For example, name your holiday schedule Holidays to distinguish it from the weekday schedule.
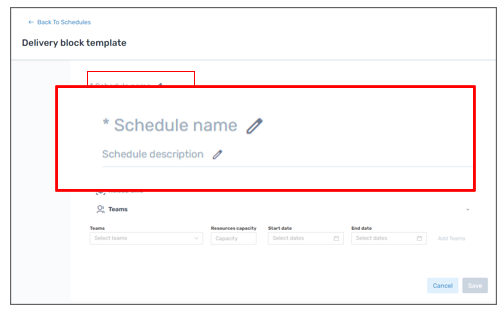 Define your template
Define your template
Set delivery block timing
Set the timing of this delivery block, whether it recurs at regular intervals, or if it includes breaks.
For example, you can create delivery blocks that recur weekly Monday through Friday from 9 a.m. to 5 p.m. and include a one-hour lunch break in the middle of the day.
Field | Description |
|---|---|
| Time Range | Select the start and end times of the delivery blocks. For example, create a 4-hour shift block from 8:00 am - 12:00 pm. |
| Recurrences | Define the recurrence details by defining:
Tip! We recommend choosing Never to prevent accidental gaps in your delivery block schedule. When the delivery block schedule changes, for example at the end of the year, you can edit it to end it at that date so that you can start a new recurring block going forward. |
| Breaks | Define the types of breaks and their duration within this set of delivery blocks.
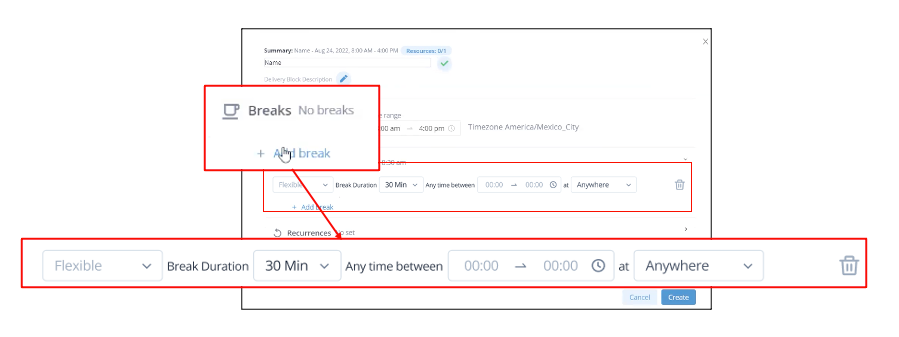 Define the breaks within a shift / delivery block Define the breaks within a shift / delivery block
|
| Reload Time | Specify a time when your drivers can return to the fulfillment center to reload between routes. For example, instruct them to return at 9:00 am. Reloading duration automatically combines the preset times for both loading and unloading. 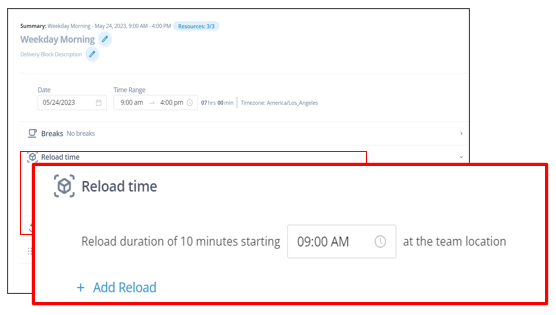 Configure a time to reload between routes Configure a time to reload between routes
|
Assign delivery blocks to teams
Assign the delivery block to one or more teams by selecting +Select Teams.
Step 1: Choose the team(s) you wish to add. Select OK. All teams added to a time block share a particular set of dates and a maximum number of resources for that shift.
.png)
Assign teams for this template
Step 2: Define the maximum quantity of resources the selected team(s) can use when choosing the delivery block.
Step 3: Add the applicable dates for using that shift template.
Step 4: Preserve the set of specifications for a shift by selecting +Add Teams.
Step 5:Preserve team specifications for the template by selecting Save.
Add drivers and vehicles
Assign drivers and vehicles to a specific team's delivery block.
Manage Delivery Blocks
To view or adjust a delivery block template, select it from the menu and start editing.