You can use Bringg to build responses for when you cannot fulfill an order. Set up different procedures depending on the reason for a cancellation or failed delivery, and determine what, if any, processes or driver actions need to happen along the way. For each scenario in which a driver cannot complete the delivery, you can determine how many retries to attempt before returning the item to the fulfillment center, and rescheduling or canceling the delivery completely.
For example, build a flow that a dispatcher activates to reschedule an order for a later shift when there are no drivers available to deliver the order. Build a separate flow that instructs a driver to add a note to the order and return the item to the fulfillment center when a consumer is not home to receive it.
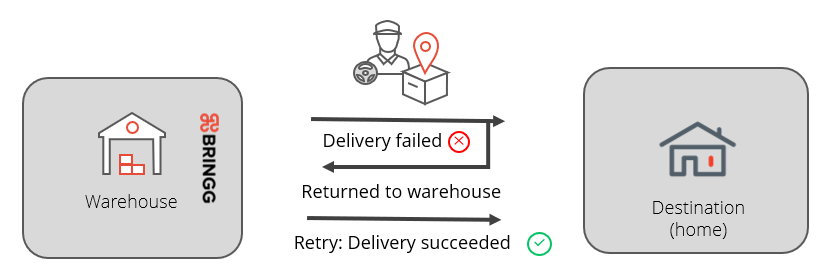 Create flows for canceled or failed deliveries
Create flows for canceled or failed deliveries
Each procedure appears in a user's list of possible cancellation reasons only when the exact fulfillment circumstances apply.
Before You Begin
- Confirm you have a Bringg user of type Admin.
- Clarify the different potential circumstances for which you might need to enable a cancellation or failed delivery flow. For example, if the customer is not at home, or rejects some of the items, or if the item is unavailable.
- Contact your Bringg customer service representative to enable certain cancellation settings.
Update User Permissions
(Optional) Enable dispatchers and drivers to respond to failed deliveries. Enabling these permissions allows users to initiate cancellation or failed delivery processes once you define which scenarios apply to them.
To... | Do this... |
|---|---|
Enable cancellation permission for dispatchers. | Select Settings > Merchant Configuration > DISPATCH BEHAVIOR > Enable order cancellation. Use this permission if, for example, you want a dispatcher to be able to activate a process to reschedule an order when no drivers are available to deliver it at the set time. 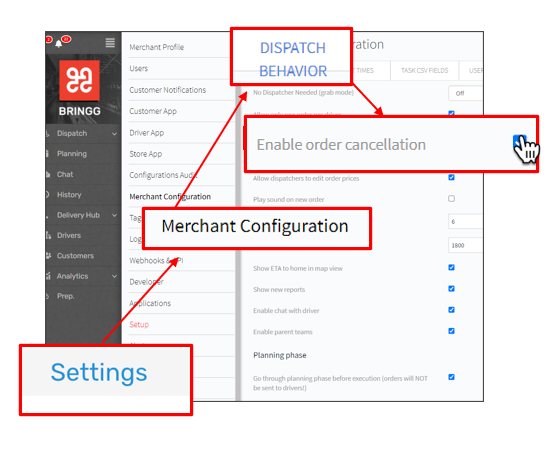 Allow dispatchers to activate cancellations Allow dispatchers to activate cancellations
|
Enable cancellation permission for drivers. | 1. Go to Settings > Driver App > Configuration. 2. Select the checkbox next to Allow Driver to Cancel Task. 3. Select the dropdown to choose whether drivers can cancel at any stage of delivery, or only at either the pickup or delivery location. For example, perhaps you want drivers to activate a failed delivery process only if they no longer have time to pick up an order, or only if they arrive at the delivery location and the customer is not home. |
Access the Cancellation Flow settings
To access procedure settings for specific scenarios, navigate to Merchant Configuration > CANCELLATION FLOW.
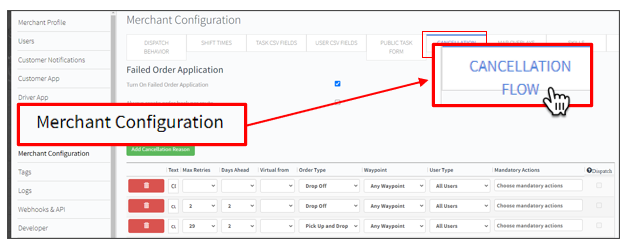 Open cancellation procedures
Open cancellation proceduresBringg helps by offering a default set of common reasons for declaring an order canceled. You can then either keep these reasons and configure the specific settings for each or dismiss them by adding your own.
Create a Cancellation Flow
Step 1: To create a process for a specific scenario, select Add Cancellation Reason.
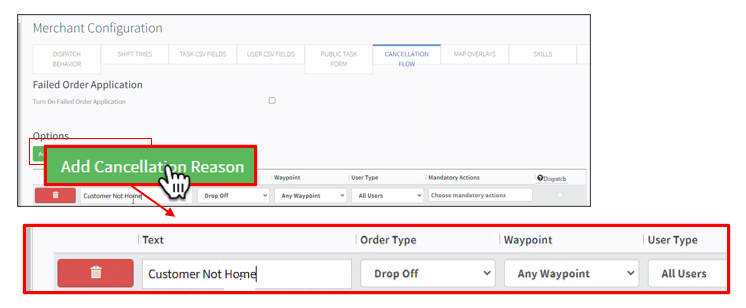 Add a cancellation process
Add a cancellation process
This creates an empty row at the bottom of the list of cancellation reasons for you to configure.
Step 2: Name the procedure for the specific scenario by inputting the name in the Text column.
For example, name a procedure customer is not home for scenarios when the driver arrives to the delivery location and finds the customer not there.
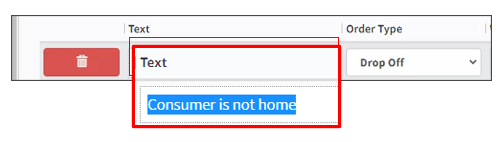 Define the specific scenario
Define the specific scenarioDefine Failed Order Scenarios
Define where and when the scenario occurs so that you can customize a response for the specific circumstances.
For example, if an issue occurs at the pickup location, you can cancel or reschedule an order right away. However, if a driver arrives at the delivery location, they may also need to return the item to the fulfillment center.
Step 1: Select the applicable option in Order Type.
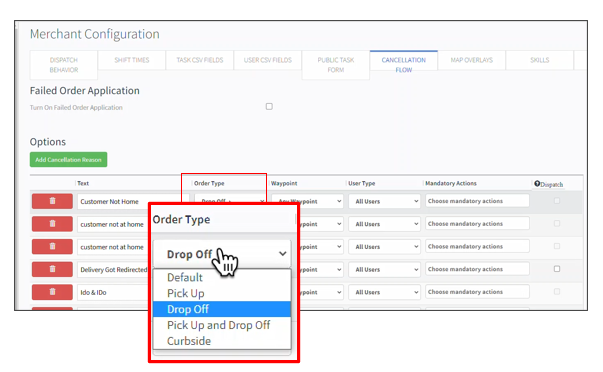 Choose when in the fulfillment process this procedure applies
Choose when in the fulfillment process this procedure applies
Step 2: Select the applicable option in Waypoint.
Field | Description |
|---|---|
Any Waypoint | Refers to any address associated with the fulfillment process, whether the pickup or the delivery location. |
First Waypoint | Typically the place where a driver picks up an order, like a fulfillment center or store location. |
Last Waypoint | Typically the place where a driver delivers an order. |
Configure response
Step 1: Enable applicable users to initiate the cancellation or rescheduling procedure.
For example, allow only drivers to activate a process if it occurs once they arrive at the delivery location. However, allow dispatchers to reschedule a delivery if there is no driver available during the specified time window.
Any scenarios you enable for a specific user type appear as an option when they cancel an order in Bringg.
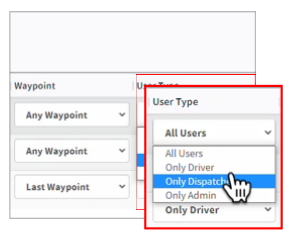 Define which users can respond to circumstance by initiating a process
Define which users can respond to circumstance by initiating a process
Step 2: (Optional) Set the driver's immediate response in Mandatory Actions.
For example, if a customer rejects any of the items in an order, you can require the driver to collect a signature from the customer.
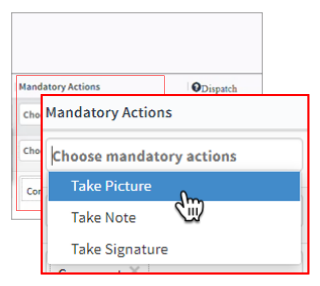 Tell drivers what to do if a delivery fails
Tell drivers what to do if a delivery fails
Contact your Bringg customer service representative if your driver s need to complete more detailed forms when canceling an order.
Step 3: (Optional) Enable the possibility to retry or reschedule failed deliveries.
This also tells drivers to return undelivered items to the fulfillment center.
For example, if the customer is not home, reschedule the delivery for a time window the next day, and ask the driver to return the item to the fulfillment center meanwhile.
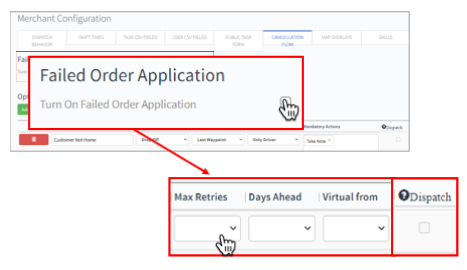 Activate the process to return an order to the fulfillment center
Activate the process to return an order to the fulfillment center
Field | Description |
|---|---|
Max Retries | Use this field to limit the number of times Bringg recreates an order after its delivery fails. Once you reach that limit, Bringg cancels and does not recreate the order. Selecting 0 instructs Bringg not to recreate the order at all following its cancellation. |
Days Ahead | Use this field to define the date of the rescheduled time window. Select Same Run if the driver should reattempt the delivery at the end of their current route. For example, if perishable groceries arrive when the customer is not home, instruct the driver to retry before returning to the fulfillment center. Use 0 to reschedule for the same day, and 1 for the next day, and so on. This value is irrelevant if Max Retries is set to 0 or if the Max Retries value is met. |
Virtual from | Use this field to define the number of days after which you allow your company or the customer to reschedule the order as new.. For example, if the customer will not be in town for an extended period to receive the order. Using this option enables you to reschedule a delivery for up to 1,000 days later. |
Dispatch | Select this option if your company uses Planning, but you want the order you are rescheduling to return to the Dispatch screen instead. For example, when a dispatcher cancels the order if no drivers are available to deliver it, they can reassign the order as soon as one is available. |
Step 4: (Optional) Instruct the driver to return to the fulfillment center with any undelivered inventory after completing their route.
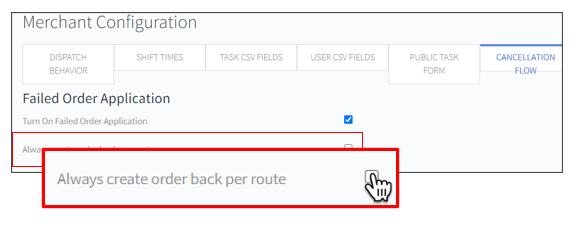 Ensure drivers always return to the fulfillment center with undelivered inventory
Ensure drivers always return to the fulfillment center with undelivered inventory
Finalize your flow
Select Save to confirm your cancellation and failed delivery procedures.
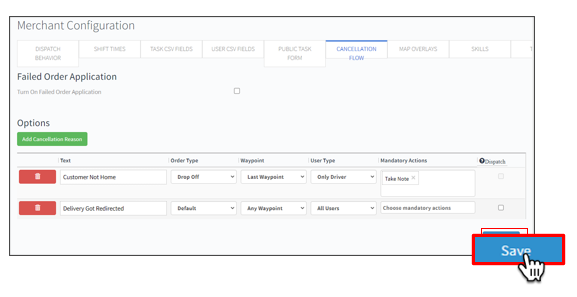 Preserve your flows
Preserve your flowsManage Cancellation Flows
Remove a cancellation flow
If necessary, you can remove a cancellation or failed delivery scenario from the list by selecting the trash  icon.
icon.
Associate flows with tags
You can decide if you want different sets of flows for different business scenarios. For example, if your company has two subsidiary companies, one selling clothing and the other selling grocery items, you can set up separate cancellation flows for each order type.
In such cases, go to Settings > Tags > Add Tag > Cancellation Flow Configuration to create separate flows. This overrides your general cancellation flow settings for the particular tag.
Cancel Orders
Once you complete the setup of your cancellation flows, you can cancel orders as needed.