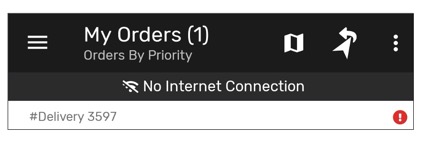The Bringg Driver App makes it easy for you to manage your delivery schedule, access optimized routes, and view order details including customer contacts, notes, and order inventory. The app seamlessly integrates with your preferred navigation tools while keeping you updated with real-time changes to orders and routes.
If you see a feature here that you don't find in your app, your company may have disabled it. Contact your dispatcher to suggest adding it.
Tip
The Driver App is built to function effectively even in areas with poor internet connectivity, allowing you to continue with your orders even while offline. To ensure you receive the latest updates and new orders, be sure to connect to the internet when you can.
If you see the No Internet Connection banner on your device, try to regain network access by moving to a location with better reception.
Before You Begin
Download the app from Google Play, the Apple App Store, or with a link from your employer.
Confirm you have reliable communication with your dispatcher and consumers. Learn more about staying connected with the Bringg Driver App.
Log In
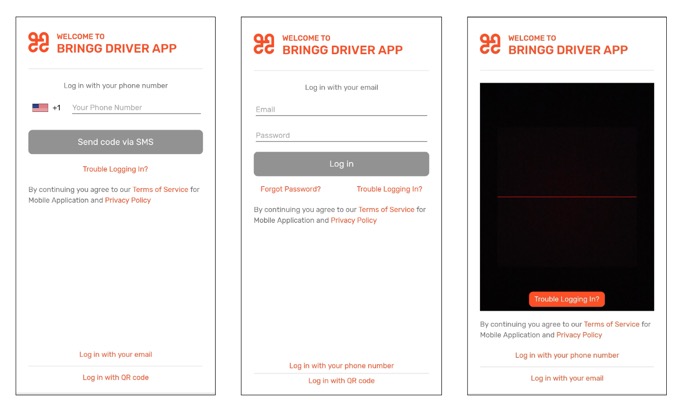
There are a few methods you can use to access the Driver App:
Log in using your email and password.
Log in using your phone number:
1. Select your country and code from the dropdown menu.
Enter your phone number, then select Send code via SMS to receive a one-time verification code to that phone number as a text message. If you did not receive a code, tap Resend Code.
Enter the code and select Log In.
If you are next to your dispatcher, you can log in using a QR code which they can display on their screen. To log in this way, select Log in with QR code, then hold up your device to capture the QR code in the camera window.
Sign up for Shifts
To sign up for shifts in the Driver App, navigate to the side menu and select Delivery Blocks. You can then choose from the delivery blocks that your dispatcher has made available for you. Alternatively, your dispatcher might assign shifts to you directly.

To easily keep track of your schedule, you can save your delivery shifts to your phone's calendar by opening the sidebar and selecting Preferences > Save delivery blocks to calendar.
Set a Default Navigation App
To automatically launch your preferred navigation app when heading to a destination, go to the sidebar and select Preferences > Navigate to destination > Yes. Then go to Preferences > Navigation app and select one of the navigation apps already on your phone to set it as default.
Under Navigate to destination, you can also tell the Driver App to Ask you which navigation app to use each time you tell the app you are ready to begin traveling to a destination.
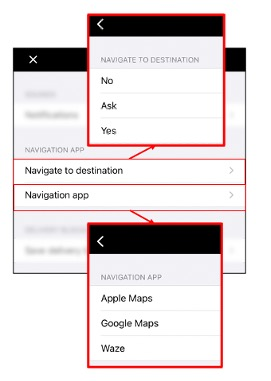
Set up a default navigation app
Communicate with your dispatcher
To send a message to your dispatcher regarding a specific order, select the chat icon on the order page to open the chat window. Your dispatcher will receive the message along with the order number so they can quickly access the information you need.
To call or chat with your dispatcher, navigate to the sidebar and select Messages or Call Dispatch.
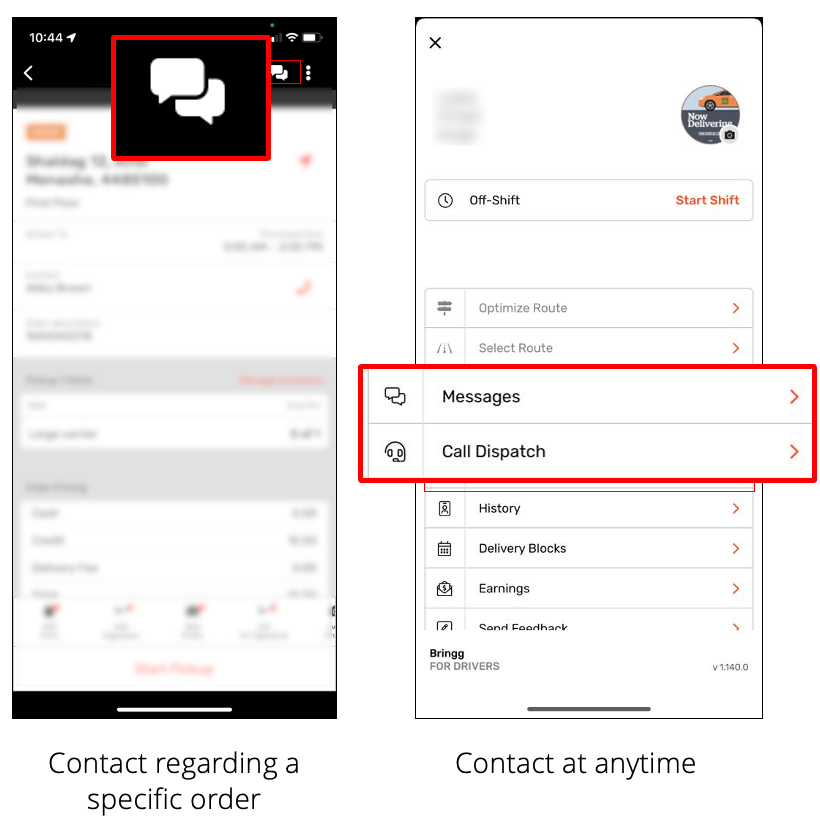
Updates from dispatchers arrive as notifications inside the Driver App or on your lock screen.