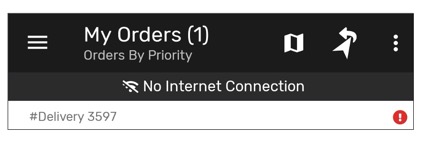The Driver App enables you to quickly scan inventory, complete handoffs, and communicate with dispatchers and customers. A lot of this happens behind the scenes: when you approach a stop on your route or your team's fulfillment center, the Driver App can automatically notify the relevant contacts that you are about to arrive, all without you taking your hands off the wheel.
If you see a feature here that you don't find in your app, your company may not have activated it. Contact your dispatcher to suggest adding it.
Tip
The Driver App is built to function effectively even in areas with poor internet connectivity, allowing you to continue with your orders even while offline. To ensure you receive the latest updates and new orders, be sure to connect to the internet when you can.
If you see the No Internet Connection banner on your device, try to regain network access by moving to a location with better reception.
Before You Begin
Download and set up the Driver App. Learn more about getting started.
Confirm you have reliable communication with your dispatcher and consumers. Learn more about staying connected with the Bringg Driver App.
Start Your Shift
Start your shift to accept orders. You can do this by dragging the slider across the screen, or your dispatcher can do this for you on the Bringg Platform.
If you work with multiple teams and your dispatcher has not already assigned you to a team, you can choose the one you want to work with directly after starting your shift.
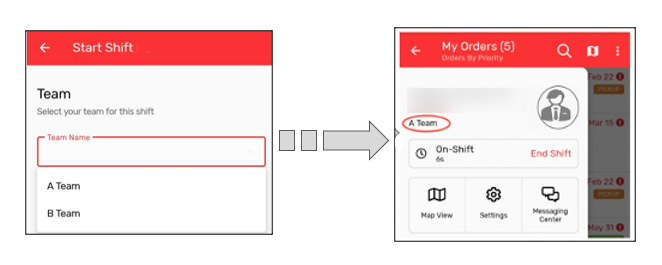
Update Your Availability
You can take scheduled breaks or pause incoming assignments to take an unexpected break, such as if you need to fix a flat tire or assist another driver with a delivery. Learn more about taking breaks with the Driver App.
Note
Do not use the silent or do not disturb (DND) settings on your device. This completely cuts you off from communication with the Bringg servers, which may interfere with your workflow.
While you are on break and unavailable, the following occurs automatically:
Bringg does not assign orders to you.
Your status appears as on break or unavailable in Bringg, but your dispatcher can still manually assign you orders.
Your dispatcher can see your location on the Bringg Platform (until you end your shift).
View and Accept Order Assignments
Your dispatcher may directly assign you a list of orders or send you assignment suggestions that you can choose to accept or reject.
To... | Do this... |
|---|---|
View the list of your order assignments | All orders assigned to you appear on the main screen of the Driver App. New orders often arrive as a popup on your device, where you may be expected to confirm that you saw it. |
Accept an assignment | Tap on the order and then select Accept or Reject.  If your dispatcher assigns you orders directly, just tap the button to confirm you saw it. |
Select a route | Some organizations allow drivers to choose a route at the start of their shifts. If this is your workflow, select the menu icon to open the sidebar, then select Select Route to choose a route. |
Fulfill Orders
You can quickly complete every step of the pickup and dropoff process in the Bringg Driver App by following the on-screen instructions, which prompt you to pick up goods, confirm handoffs with a signature, or take a photo or scan a barcode for contactless collection.
Tip
If you are using an Android phone, you can quickly scan multiple barcodes using Fast Scan.
Rearrange orders
Some organizations allow drivers to change the sequence of assigned orders. To change the sequence of your orders, tap and hold on an order, then drag up or down. Release when the order is in the right position.
Navigate to a destination
You can launch your preferred navigation app from the Driver App.
Select Start Pickup or Start Dropoff.
To automatically launch the navigation app every time you start a task, select Yes.
Select your preferred navigation app.
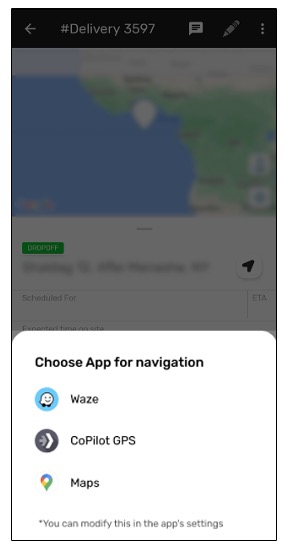
Select your preferred navigation app
The Driver App automatically integrates with Google Maps, Apple Maps (iOS only), and Waze. If you want to use CoPilot GPS (Android only), which offers safe routes for trucks and other heavy goods vehicles (HGVs), ask your manager to add the integration. Learn more about the navigation settings.
Update a customer
Your organization may have configured Bringg to automatically contact the consumer at various points along the delivery process, such as when you approach their address or if you arrive after the scheduled time window.
As a fallback, you can call or send an SMS to the customer by selecting the phone or message icon next to their name in the order window.
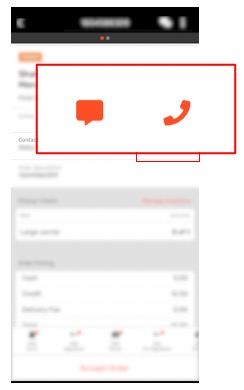
Meet your time-on-site goals
The estimated time on site (ETOS) summary in the waypoint screen lets you know the estimated amount of time is expected for you to spend at the customer’s location. Completing the order within the expected duration helps you stay on schedule and complete your route on time.
Before reaching the customer’s location, you can enter the waypoint screen to check the expected time on site. Once you check in to the location, the Driver App automatically starts a timer so you can see how much time is remaining.
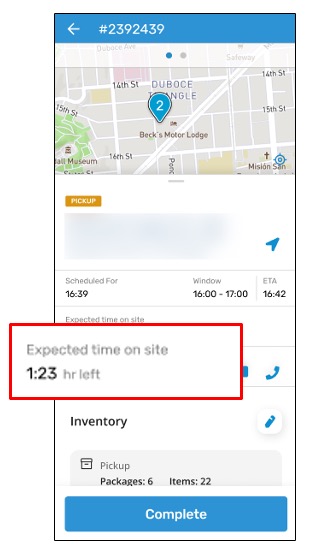
View additional information
Some organizations create custom fields in Bringg to display information that is unique to their business, such as membership details. To view this data, select the toggle next to Show Info. You can then select the toggle again to hide the information.
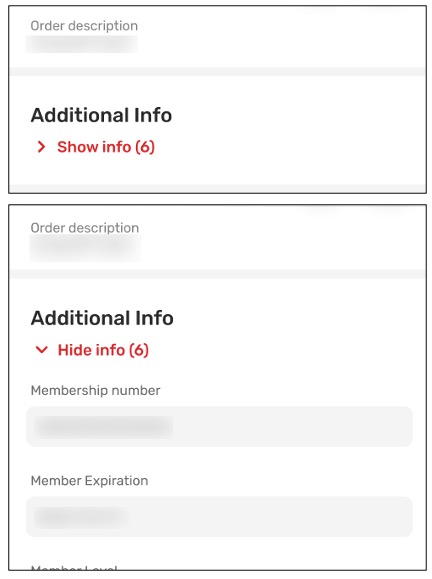
Complete handoffs
The Driver App treats pickup and drop off destinations similarly. For each, you need to check in to the location, complete an inventory handoff or approval of services completed, and checkout.
note: check-in and checkout may occur automatically
When you arrive at the fulfillment center or other pickup destination, select the order from your list and tap Arrived.
Collect or drop off the inventory listed in the Destination screen and complete the handoff procedure by following the designated actions in their sequence.
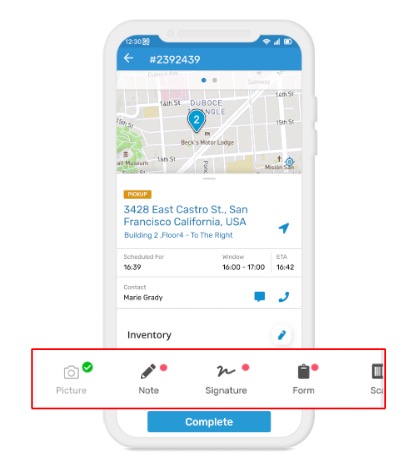
Signature: tap Add Signature and sign with your finger in the signature window, then tap Add Signature. If needed, tap Clear Signature to start again.
Photo: tap Take Photo and take a snapshot. You can choose not to share the photo with the customer by deselecting the checkbox below the camera window.
Scan: tap Scan and point your phone’s camera at the barcode.
Once you have completed the handoff procedure, begin navigating to the next stop in your route.
Communicate with your dispatcher
To send a message to your dispatcher regarding a specific order, select the chat icon on the order page to open the chat window. Your dispatcher will receive the message along with the order number so they can quickly access the information you need.
To call or chat with your dispatcher, navigate to the sidebar and select Messages or Call Dispatch.
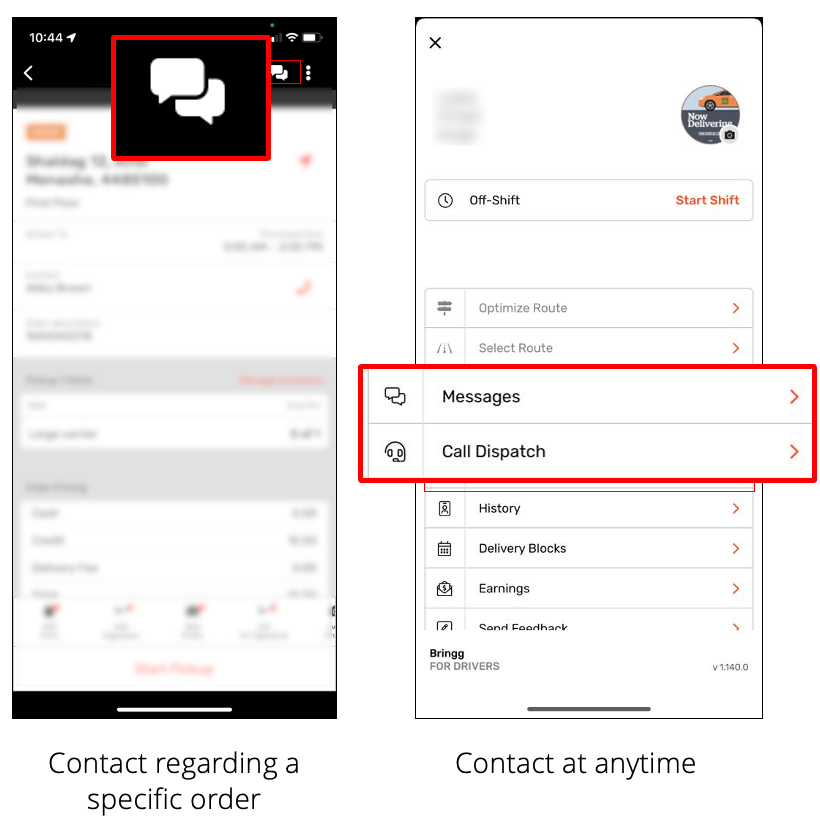
Updates from dispatchers arrive as notifications inside the Driver App or on your lock screen.
End Your Shift
To end your shift, open the sidebar and tap the toggle next to Shift. If you have open orders, the Driver App will prompt you to choose between completing them before ending your shift, ending your shift with open orders, or canceling the action.
If you need a break from order assignments but wish to stay on shift, you can take a break. Learn more about taking breaks with the Driver App.