Set up skills in Bringg to automatically assign orders to routes with the right drivers and vehicles that have the capabilities necessary to fulfill them. For example, when delivering groceries you can set up a refrigerated skill that applies to all perishable orders so that route optimization and AutoDispatch automatically assign these orders to the vehicles that also have the refrigerated skill.
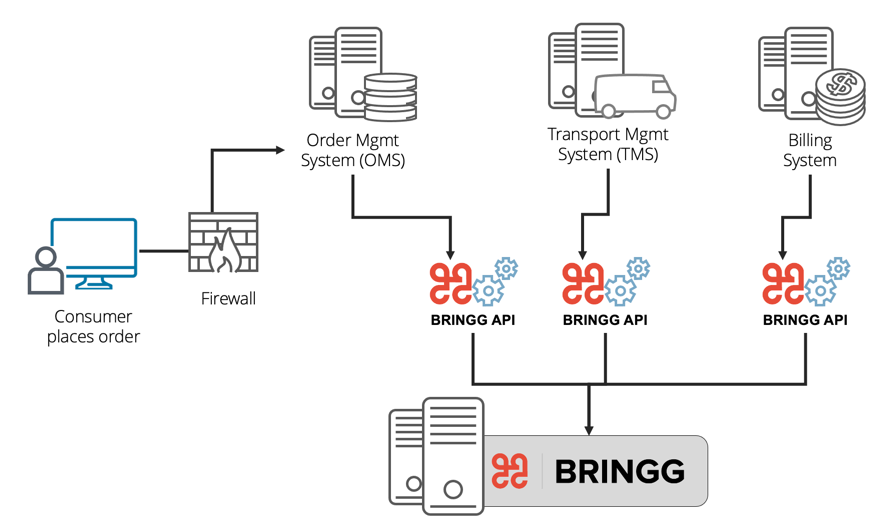 Set up skills to automatically match a driver, vehicle, and order in a route
Set up skills to automatically match a driver, vehicle, and order in a route
Before You Begin
- Contact your Bringg customer service representative to enable skills in the Bringg Platform.
- Confirm you have a Bringg user of type Admin.
- Consider the kind of skills your drivers and vehicles need to fulfill orders. Then, for each requirement, choose a specific term that denotes the skill to apply to drivers, vehicles, and orders. For example,
flammable could require reinforced vehicles and safety training for drivers, while a location based skill like security clearance could require a driver with security clearance to deliver goods to army bases.
Add Skills to Bringg
Step 1: Go to Settings > Merchant Configuration > Skills.
Step 2: Select Create to enter a skill, then select Save.
Assign Skills
Assign skills to drivers
Step 1: Go to Drivers and select the driver's name.
Step 2: Scroll down and select Edit Driver.
Step 3: Enter one or more skills or select from the dropdown list.
Step 4: Select Save.
You can also assign skills when adding a new driver.
Tip
Skills can contain spaces and alphanumeric characters. We recommend using lowercase, as Bringg uses case-sensitive matching to connect skills between orders, drivers, and vehicles.
Assign skills to vehicles
Step 1: Go to Drivers > Teams and select the vehicle's team name, then go to the Vehicles tab and select a vehicle to update.
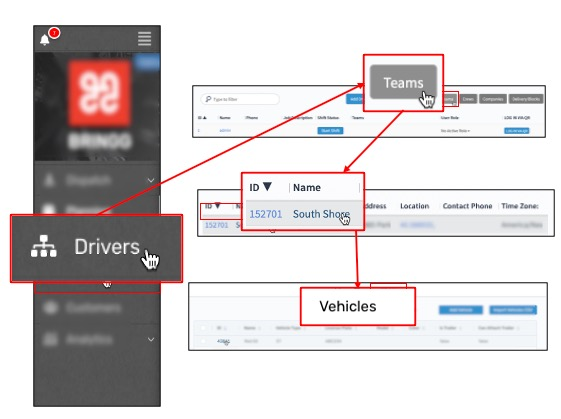 Select a vehicle to assign a skill
Select a vehicle to assign a skill Step 2: Select Edit and enter one or more skills or select from the list.
 Assign skills to a vehicle
Assign skills to a vehicle
Step 3: Select Save.
Add skills as order requirements
Contact your IT integrator to set the skills required to fulfill each order using the Create Order payload.
(Optional) Contact your Bringg customer service representative to create user roles that group a number of skills together.
Run Bringg's route optimization (RO) to reduce costs by organizing your orders into the fastest, most efficient planned routes, where each order arrives at its destination within its designated time window. If you have an Own Fleet, RO can also assign each route to a vehicle or driver who is available at that time and has the correct skills to fulfill the orders. You can configure RO with preferences like the maximum length of a route, the time on site (TOS), the time to load the vehicle, predicted and real time traffic patterns, and so on.
For example, you can ask to set route optimization (RO) to limit the number of destinations on a route, or to use the minimum number of vehicles in a route.
Each time you run route optimization on the same group of orders you may well receive a different result, as there are multiple ways to organize the same group of orders into efficient routes. Instead of reshuffling all orders each time, build on your existing plans by making focused changes where they are required using the route planner.
You can run RO manually or automatically at set days and times, for select teams or across the entire organization.
On demand orders typically use AutoDispatch (AD) instead.
AutoDispatch (AD) continuously and automatically assigns orders to a team: drivers, vehicles, creating quick ad-hoc routes as orders come in. AD enables you to prioritize efficiency, by automatically batching orders together, while adhering to very short SLAs. Bringg typically uses AD when you have an Own Fleet fulfilling on demand orders, such as deliveries for restaurants, grocery stores and pharmacies, or roadside assistance. You can use AD to build routes for select teams, or across the entire organization. Planned routes typically use route optimization instead.
Set up skills in Bringg to automatically assign orders to routes with the right drivers and vehicles that have the capabilities necessary to fulfill them. For example, when delivering groceries you can set up a refrigerated skill that applies to all perishable orders so that route optimization and AutoDispatch automatically assign these orders to the vehicles that also have the refrigerated skill.
Note that vehicle type and capacity (weight or volume) are properties of the vehicle, not skills.
A team groups together the people and vehicles needed to fulfill orders from a specific fulfillment center or service area. It can contain drivers, dispatchers, vehicles, and orders.
For example, you can define a team as all orders and drivers assigned to a few stores in a small neighborhood. Or a team might consist of refrigeration trucks, their drivers, and orders of perishable goods. If you use carriers, you can define delivery terms to assign a team's orders to specific carrier and then use the fleet router to automatically choose the best one for each order.
To fulfill an order, you must assign it to a team, then Bringg can assign it to a route and driver or to a carrier.
Dispatchers only see drivers and orders assigned to their teams. If a driver belongs to multiple teams, the dispatcher or driver can choose which team to join at the start of each shift.
You can create user roles to define groups of drivers and vehicles which have special conditions. applied to them when Bringg auto-assigns them to routes using route optimization or AutoDispatch. For example, you can define a maximum total price of goods for any driver in this role, or a maximum number of orders that Bringg can assign to a driver or vehicle per route. You can assign user roles when you set up drivers and vehicles, then edit them at any time.
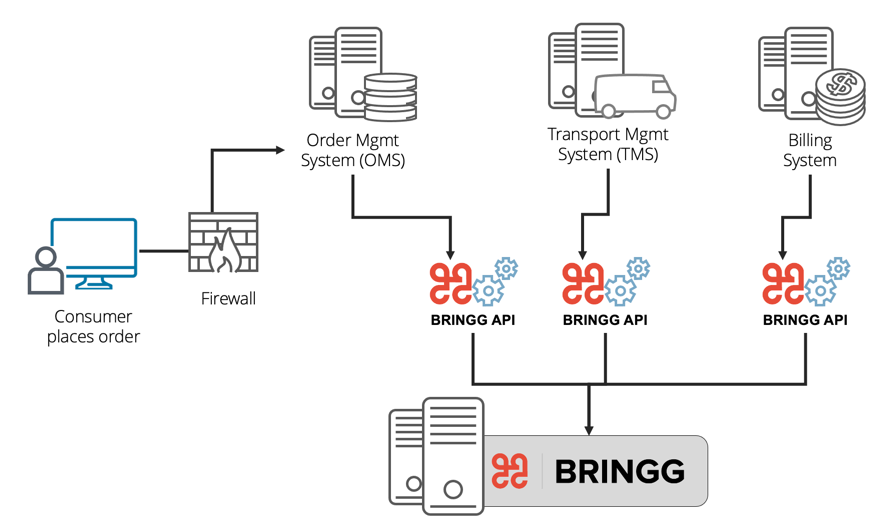 Set up skills to automatically match a driver, vehicle, and order in a route
Set up skills to automatically match a driver, vehicle, and order in a route 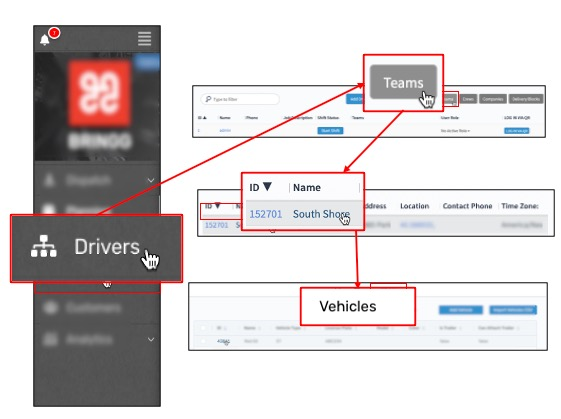 Select a vehicle to assign a skill
Select a vehicle to assign a skill Assign skills to a vehicle
Assign skills to a vehicle