When you first start using the Bringg Driver App, it requests permission to access your location, Bluetooth, or other services on your phone. It is important to allow Bringg these to access these services to ensure that your dispatcher stays updated on your progress, the customer can receive updated ETAs, and that you can continue to receive notifications regarding new orders and changes to your route.
Note
Bringg only accesses your location and other services on your phone when you are on shift. Bringg respects your privacy and maintains a high level of security to protect your data.
Learn more.
The Driver App is designed to be resilient to poor internet connectivity and much of the functionality is available without a reliable cellular or wireless data connection, so you can continue with your current assignments even while offline. However, the app must be online intermittently to receive accurate updates, including new order assignments.
You can activate several settings to improve your phone's connectivity and battery life so you can stay focused on the road. If your phone settings do not exactly match the instructions included here, you can find the equivalent settings by visiting the Android or iOS help site.
Your settings are preserved across sessions and devices to reduce unnecessary steps and resulting delays.
Before You Begin
- Check your device's specifications to be sure that they are compatible with the system requirements of the Driver App.
- iOS (iPhone): Confirm that your phone is an iPhone 6, SE, or a newer model and that it is updated to a recent version. The Driver App is supported on the most recent 3 versions of iOS (version 14 and above).
- Android: Confirm that your phone is updated to Android 6.0 (Marshmallow) or above.
- To avoid operation and security issues, keep your device updated to the most recent Android or iOS version.
- Confirm that your phone has a functioning camera.
- Download the Driver App from Google Play, the Apple App Store, or using a link from your employer.
- Log in to the Driver App in any of the following ways:
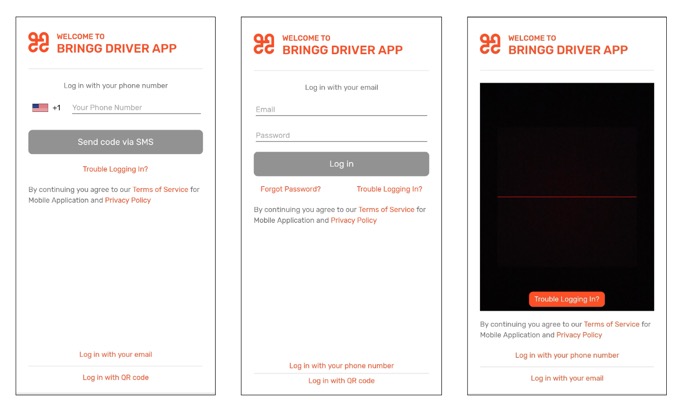 Login via phone number and SMS
Login via phone number and SMS- Login using your email and password.
- Login by entering your phone number (with the correct country code) and then selecting Send code via SMS to receive a one-time verification code to that phone number as a text message. Enter the code and select Log In. If you did not receive a code, tap Resend Code.
- If you are next to your dispatcher, you can log in using a QR code which they can display on their screen. To login this way, select Log in with QR code, then hold up your device to capture the QR code in the camera window.
Procedure
Step 1: Enable Bluetooth to improve location services and allow for automatic events (such as at your fulfillment center).
iOS | Android |
|---|
Go to Settings and choose the Bringg Driver App, then activate the Bluetooth toggle. | Go to Settings > Privacy > Permissions Manager> Nearby Bluetooth devices and select the app to allow Bluetooth. |
Step 2: Allow the Driver App to always use location services while you are on shift.
This allows your dispatcher to stay updated on your location even if the Driver App is in focus on your phone, such as when you are using a navigation app.
This also allows Bringg to automatically send messages and update your availability when you approach your destination.
Tip
To enable Bringg to get a more accurate reading of your location, keep your phone positioned to allow maximum GPS reception. Keep your phone close to a window when driving, and avoid keeping it in deep pockets when walking.
Some phones and networks automatically restrict or disable GPS services during voice calls. Avoid making calls when approaching destinations.
iOS | Android |
|---|
- To enable location services, go to Settings > Location and activate the toggle.
- To turn on Wi-Fi and Bluetooth scanning to improve your location precision, open Settings > Location > Mode > High Accuracy.
- To allow the Driver App to use location services, go to Settings > General > Apps > Driver App > Permissions > Location and select Allow all the time.
| - To enable location services, open the quick settings and tap the location icon.
- To allow the Driver App to use GPS and Bluetooth to more accurately determine your location, go to Settings > Privacy > Location Services, select the app, and then turn Precise Location on.
|
Step 3: Enable the Driver App to use background data to ensure it stays updated with new and canceled orders.
iOS | Android |
|---|
- Turn off low data mode, which restricts background data use. To do this, go to Settings > Cellular > Cellular Data Options and turn off Low Data Mode.
- Go to Settings, and choose the app. Confirm Background App Refresh is enabled.
- To allow your phone to automatically switch to cellular data when Wi-Fi is spotty, go to Settings > Cellular, scroll all the way down, and turn on Wi-Fi Assist.
| - Go to Settings > Network & Internet> Data Usage > Data Saver, and if the data saver is turned on, select Unrestricted data access. Then, select the Driver App to allow continued access to data.
|
Step 4: Keep notifications visible to stay updated about new orders and messages from your dispatcher.
iOS | Android |
|---|
- (Optional) To see more of the Driver App notifications on your lock screen at a glance, go to Settings > Notifications > Show Previews > Always.
- If you use a Focus such as Work or Do Not Disturb, make sure to allow notifications from the Driver App when the focus is activated. To do this, go to Settings > Focus and select the focus you use while on shift, then select Allowed Notifications > Apps > Add App and choose Driver App.
| - To turn on notifications, go to Settings > Notifications > App settings, choose the Driver App, and turn notifications on.
- Enable notification dots, which alert you to new notifications from the home screen. To do this, go to Settings > Notifications and turn on Notification dot on app icon.
|
Step 5: Allow the Driver App to access the camera so you can take photos as part of the handoff process, such as when you leave a package at a customer's door.
iOS | Android |
|---|
Go to Settings and choose the Driver App, then activate the Camera toggle. | Go to Settings > Privacy > Permissions Manager> Camera and select the app to allow access. |
Step 6: Allow the Driver App to access voice calling so you can call dispatchers and consumers directly from the app, such as when you need to confirm an address with a customer.
iOS | Android |
|---|
No permissions needed. | Go to Settings > Privacy > Permissions Manager> Phone, select the Driver App and select Allow. |
Step 7: To allow the Driver App to save delivery blocks (shifts) in your phone's calendar:
iOS | Android |
|---|
Go to Settings and choose the Driver App, then activate the Calendars toggle. | Go to Settings > Privacy > Permissions Manager> Calendar then choose the Driver App and select Allow. |
Step 8: Keep the battery charged and preserve battery life so your phone can keep running.
Tip
Avoid using your device when it is less than 20% charged or turning on low power mode, which inhibits some of the Driver App functionalities.
- (Recommended) Only use the charger that came with your phone.
- Avoid extreme temperatures. In general, keep your phone at room temperature and out of the sun as much as possible.
- Close apps when you are not using them.
- Only use a navigation app when needed, as they can drain your phone's battery.
- Using Wi-Fi drains your phone's battery less than cellular data. Keep Wi-Fi on, especially in areas with consistent Wi-Fi access.
| iOS | Android |
|---|
| Recommended settings vary for Android phones depending on the manufacturer. Learn more. | Allow your phone to adjust the screen brightness based on the amount of light around you. To do this, go to Settings > Accessibility> Display & Text Size and turn on Auto-Brightness. |
The Bringg Driver App is a mobile app on iOS and Android which extends Bringg's functionality to you, a driver. When dispatchers assign orders or update routes, each appears instantly in the Driver App as a list of destinations, which you can navigate to by launching your preferred navigation app directly from the Driver App, view all order details and instructions, complete handoff actions, and keep dispatchers automatically updated on the progress of your route, such as when traffic causes delays. When you approach a destination or fulfillment center, the Driver App can automatically check you in, triggering automatic notifications to the consumer and dispatcher that you are about to arrive, all without you taking your hands off the wheel.
The estimated time of arrival (ETA) is the time a driver is expected to arrive at a destination. Bringg's route optimization typically schedules an order's ETA to be within its time window.
A route is a sequence of destinations from one or more orders. Bringg can automatically create routes by calculating the fastest and most efficient route which fulfills the orders. Bringg can also help you assign the most appropriate vehicle and the driver with the correct skills to complete the order.
There are two types of routes:
- A planned route is a route containing planned orders that you create in advance, either manually or using route optimization. For example, you can run route optimization every day at 10pm so that drivers can start their routes when they start their shifts the next morning.
- An on demand route is a route which contains on demand orders that you create on the fly by using Autodispatch (AD), which continuously and automatically assigns orders to a team's drivers, vehicles, and routes. Common examples are deliveries for restaurants, grocery and pharmacy stores, or roadside assistance.
After you dispatch the orders in a route, drivers receive their route in their Driver App as a series of destinations, each with their associated order which they pick up or hand off to the consumer.
A Bringg event typically marks a change in an order's status, or a registered driver action, like when an order is ready for dispatch, or when a driver is approaching the order's destination. You can update other systems like an OMS whenever a specific Bringg event occurs, by configuring a webhook to be triggered by that event.
A fulfillment center is your home base and where you prepare orders for dispatch. It might be a store, warehouse, factory, garage, or restaurant.
You can configure Bringg to automatically perform actions when drivers approach your fulfillment center. For example, you can make a driver available for AutoDispatch, or take them on and off shift, without requiring them to manually check in. These actions are called home events.
Each team has at least one fulfillment center, and each fulfillment center can have one or more service areas.
An order is a request for fulfillment of goods and services at a specific destination. It includes all information needed to complete it, such as the requested service or goods, the consumer's contact information, up to two destinations (e.g. pickup and delivery), and the time window.
The properties of the order's goods or services determine the vehicle and skills required to fulfill that order. For example, food deliveries may require a refrigerated vehicle while an appliance installation requires a driver with the relevant training.
You fulfill orders by assigning them to a driver, store associate, or delivery provider. You can also assign orders to routes and then assign each route to a vehicle and driver.
Inside the Bringg database and payloads an order is sometimes referred to as a task.
A destination is the exact geolocated address associated with an order. The order may also have notes attached to help drivers access the correct destination. For example, arriving at an office complex, you need the building name, entrance number, access codes to enter, the floor number, room number, whether there are stairs or an elevator, the best place to park and so on. This information is often used to estimate the time on site.
A handoff is any transfer of goods from one person or location to another during fulfillment of an order. Drivers usually validate handoffs with a driver action like a scan, signature, or photo. For example, when a driver scans items at a warehouse, this handoff transfers custody of the items from the dispatcher to the driver. The final handoff is when the consumer accepts the goods and the driver records proof of delivery.
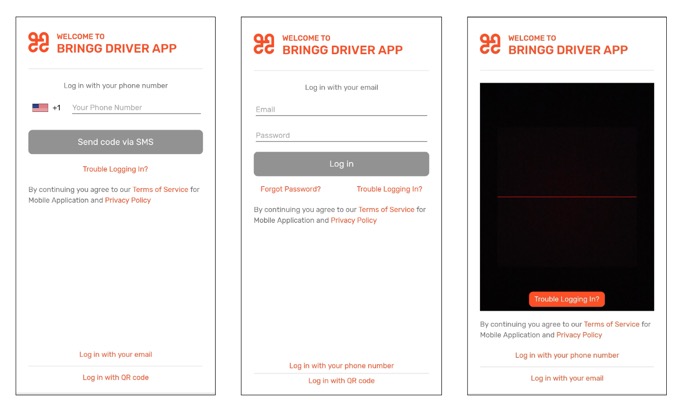 Login via phone number and SMS
Login via phone number and SMS