Contact your Bringg representative to check if your are eligible to begin using this feature.
You can avoid unnecessary driver delays by accounting for anticipated traffic in each service area where your team works.
Choose single or recurring dates and times, and indicate the percent of added time to a route that the optimization should consider when planning a route in that area.
For example, set a +50% anticipated traffic delay in the morning and evening throughout the week and a +125% delay on the day of a major town event that involves road closures.
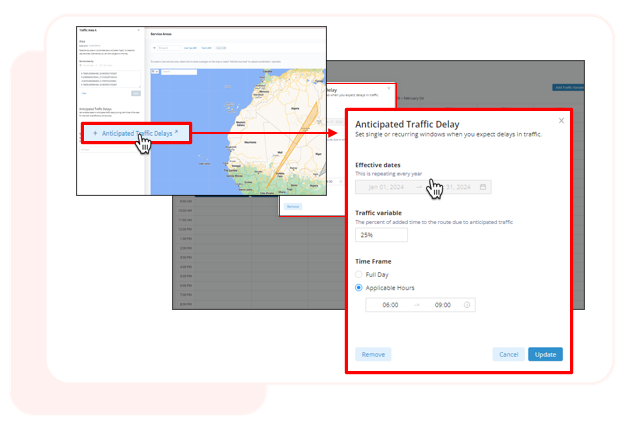
Before You Begin
- Confirm you have a user account of type Admin.
- Set up service areas in Bringg.
Add a Traffic Variable
Step 1: Access the service area page by selecting your username > Settings > Service Area in the Bringg Platform.
Step 2: Choose a saved service area from the map or list view, and select Edit.
You can change the name, coordinates or zip codes, or assigned teams while editing as well.
Step 3: Add one or more traffic variables to the service area by selecting +Anticipated Traffic Delays.
This opens a calendar view so that you can choose which dates and times require a traffic variable.
.png)
Step 4: Select Add Traffic Variables.
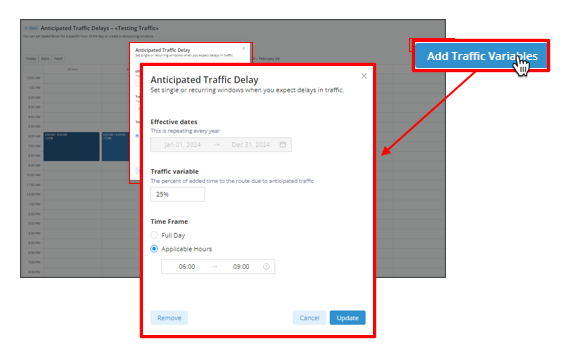
Step 3: Choose the date(s) when you anticipate there will be added traffic in this service area.
For example, you can choose a date range spanning the entire year, or just for the day before a holiday weekend that recurs annually.
Step 4: Indicate the percent of added time to a route you expect on the selected date(s). This is your Traffic variable.
For example, standard rush hour might add an addition 35% more time to a route, but traffic before a holiday might cause delays of over 100% (more than double the usual duration).
Step 5: Choose the day(s) of the week when the anticipated delays are expected.
For example, to set standard weekday rush hour delays, you can select Monday-Friday. But to account for delays due to an event-related road closure, just select that day of the week.
Step 6: Decide if the anticipated traffic delay applies to the entire day or just certain hours.
For example, rush hour may be from 6-9am every day. But a marathon can cause delays throughout the day.
Step 7: Apply the traffic variable to the service area schedule by selecting Save.
Update a Traffic Variable
Step 1: (Optional) Update a traffic variable by selecting it from the calendar view.
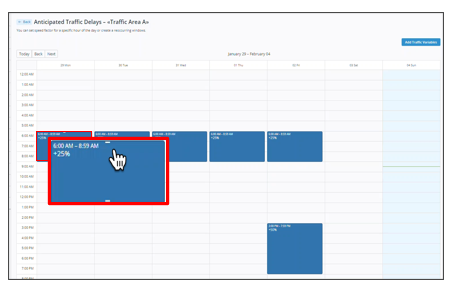
For example, you can add another 10% to Monday rush hour delays if Mondays tend to have heavier traffic than the rest of the week.
- Select Update to apply the changes you made.
- Indicate if the change should apply to only the selected date, or to recurrences as well. For example, a change due to an event in the area would only apply to that date, but long-term road construction can cause delays for months.
- Save the change by selecting Update again.
Step 2: Review your daily traffic variables on the calendar.
Step 3: Continue editing the service area by selecting Back.
Step 4: Preserve or erase your changes to the service area by selecting either Save Service Area or Discard Changes.