You can reduce unnecessary effort and clicks by setting custom actions that expand your More Actions menu in Planning and Dispatch to the specific needs of your company. This gives you and your dispatchers greater breadth and flexibility in the kinds of bulk actions you can perform with orders.
For example, set a custom action called Choose New Date that allows you to reschedule any orders you select from Dispatch for a different date you choose. Use the syntax: When custom action called Choose New Date is manually called with input(s) date, then update time window starts to date.
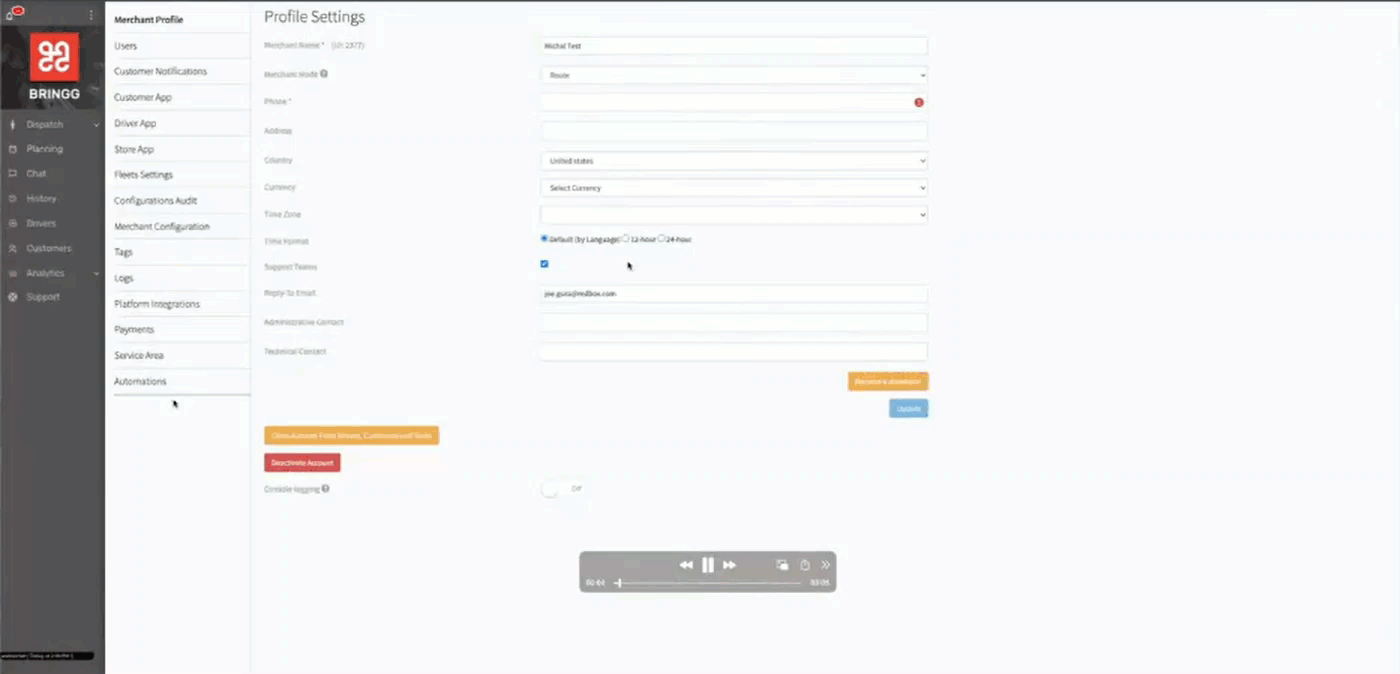
Before You Begin
- Confirm you have a user account of type Admin.
- Decide on the specific circumstances in your planning or dispatch flows when you need to take custom actions.
- (Optional) To set up custom actions associated with your company's unique order details, set up custom attributes. Learn more.
Procedure
Step 1: Name the automation, and select the automation scope and conditions to define the custom action itself. Learn more.
For example, if you need to be able to postpone all the orders in a route in the event that the driver is delayed by an hour at the warehouse, you can create a custom action that changes the time window of selected orders to one hour later.
Step 2: Set up a custom action by selecting Custom as the automation trigger.
Step 3: Name the custom action according to its function.
For the example above, in this postponement scenario, you can name the action "Delay 1 Hour."
Step 4: (Optional) Add a variable to the action using the plus sign![]() .
.
This adds the applicable field to a custom form that pops up when applying the action to orders.
For example, to move the time window of all orders selected to a date you choose, add a Date variable. This displays a calendar date selection field in the resulting form.
Give the variable a name that determines how it will display. For example, you can call the Date field Date Selection.
| Variable | Updates... |
|---|---|
| String |
|
| Boolean | Preparation ready for pick up |
| Number | Order Rank |
| Date | Any time window and SLA-related fields, or custom attribute |
| Time | Any time window and SLA-related fields |
| Date and Time | Any time window and SLA-related fields |
| Enum | Any defined list of custom attribute values. This allows for assigning distinct values to orders to flag them for later filtering. These can be updated through the Update Order action. For example, this may display a list of size options for a custom attribute called Shoe Size. |
| Driver | The assigned driver. |
Variables can only update the fields listed above. Any other actions you apply to the custom action will not utilize the variable.
Step 5: (Optional) Add additional conditions for the action. For example, you may only want to apply the action to orders over a certain weight or cost.
In this case, any orders you select that do not meet the conditions applied will not be updated.
 Enable dispatchers to apply the action to any orders they choose
Enable dispatchers to apply the action to any orders they choose
Step 6: Choose an action that occurs when the custom action is applied to selected orders.
Using the example of the driver who is delayed, you can update all selected orders so that time window starts becomes time window starts + 1 hr.
Step 7: Save and the custom action by selecting Create Automation or Save Changes.
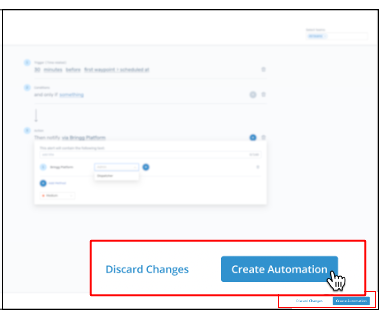 Save your automation
Save your automation
Step 8: Refresh the Bringg Platform.
Step 9: Use the custom action to improve your workflows by returning to Dispatch or Planning. Select the applicable orders, and choose the custom action's button from the More Actions menu.