You can configure reasons in Bringg to track why a driver cannot accept an order assignment.
The list of reasons displays in the Bringg Driver App when your drivers reject order assignments. They select whichever reason best reflects their situation. You can then use these inputs to help troubleshoot and streamline your fulfillment operations.
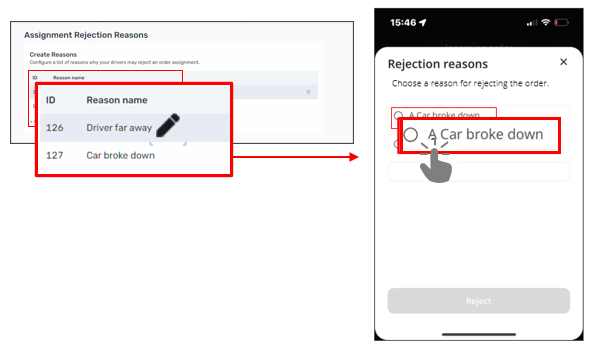 Enable drivers to explain an assignment rejection
Enable drivers to explain an assignment rejection
For example, create reasons like Too far away or Car broke down. The reasons then display in the Bringg Driver App, and the driver can select whichever applies when rejecting an order assignment.
Before You Begin
- Confirm you have a Bringg user of type Admin.
- Work with your colleagues to determine a list of scenarios in which your drivers may reject an assignment.
Procedure
Step 1: Select your username > Settings > Driver App > Assignment Rejection Reasons.
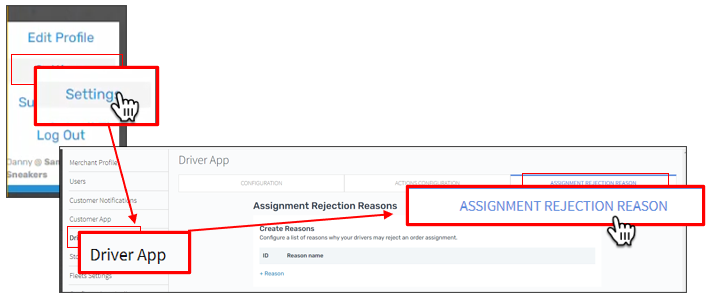 Access the reasons configuration page
Access the reasons configuration page
Step 2: Create reasons that a driver may choose for rejecting an order assignment by selecting + Reason.
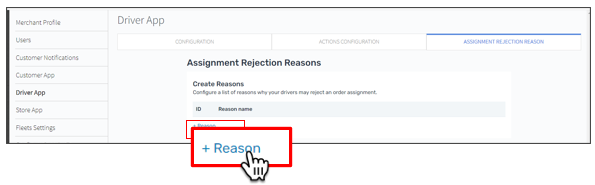
Add your reasons one at a time
- Enter the reason text, as it should appear to the driver, by selecting the edit
 icon.
icon.
For example, you can add reasons like vehicle capacity is full or need to refill gas. You can also add reasons for the vehicle breaking down, or the driver being too far away from the destination.
- The list of reasons displays in alphabetical order in the Bringg Driver App when your drivers reject order assignments. They then select whichever reason best reflects their situation.
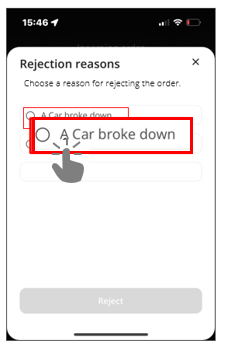 Drivers select the reason that reflects their situation
Drivers select the reason that reflects their situation
Step 3: (Optional) Contact your Bringg customer service representative to assign certain teams specific reasons from the list. Otherwise, all reasons will appear for all drivers in each team you manage.
Step 4: Remove a reason from the list by hovering over the reason and selecting the trash  icon.
icon.
Step 5: Use the assignment rejection reasons to troubleshoot and improve your operations.
|
To... |
Do this... |
|---|---|
|
Determine when and why a driver rejected the assignment. |
View the reason the driver selected in the context of the order's lifecycle in the order activity log. 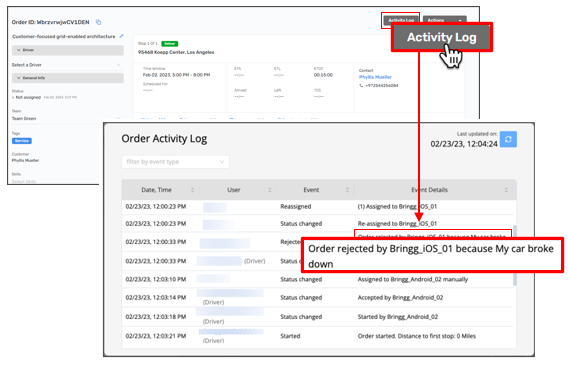 Determine when and why a driver rejected the assignment Determine when and why a driver rejected the assignment
|
|
Trigger specific actions based on the reason the driver selects. |
Create automations. Learn more. For example, automatically send a high priority alert to the dispatcher if a driver rejects an order because their vehicle broke down. |
|
Analyze the frequency with which drivers choose particular reasons, and troubleshoot accordingly. |
Generate reports. Learn more For example, if drivers frequently reject assignments because they are too far away from the destination, consider adjusting your route optimization settings so that they receive order assignments in closer proximity. 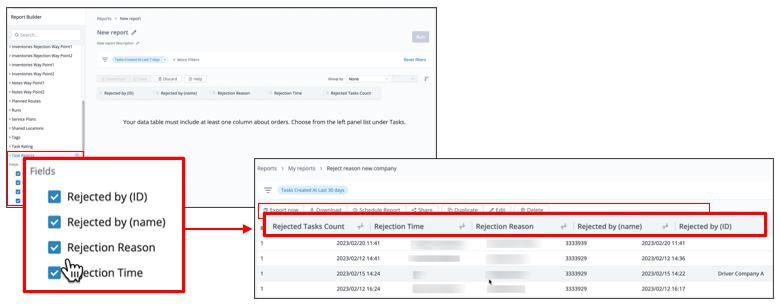 Gain insights into why drivers reject assignments Gain insights into why drivers reject assignments
|