You can track these floating inventory items in Bringg, allowing you to view, at a glance, how many floating inventory items you have, where each item should be located, and who is responsible for them.
Floating inventory are items that are not connected with a specific order in Bringg, such as items that travel with the driver to be used as spare parts or for upsell. Drivers can take custody of floating inventory items, give them to a customer, or report them missing. Learn more.
For example, if a driver reports an item missing, you can find out whether the last owner was another driver and contact them, or if the last owner was the team which means the item should be somewhere in the fulfillment center.
Before You Begin
- Confirm this feature is activated. Learn more.
- Confirm you have a user of type dispatcher (or admin).
Procedure
Step 1: Access the floating inventory page by selecting Dispatch > Floating Inventory.
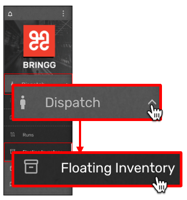 Access floating inventory page Step 2: Use the table columns and filters to view your items.
Access floating inventory page Step 2: Use the table columns and filters to view your items.
 Review the list of floating inventory items
Review the list of floating inventory items
| Field | Description |
| SKU | Filter by the stock keeping unit (SKU) to find all items of a certain type. For example, to find how many items remain unsold at the end of a shift. |
| Name | Indicates the type of item listed. For example, the name may indicate that the item with SKU 3948593 is a spare tire. |
| Serial number | Identifies a particular item, as this is the unique identifier. For example, identify whether you have found the exact item that a driver reported as missing. |
| Owner type | Indicates the type of owner, either a team or driver. When a team is designated as the owner, this indicates that the items are located in the fulfillment center. |
| Owner name | Indicates who the item is assigned to. This is either a driver or team. |
| Transfer method | Indicates whether the last ownership or custody transfer was triggered by a driver or by an API call. |
| Availability | Use to understand which items are missing, available as a floating item, or reserved for a specific order. For example, filter to find all the missing items at the end of a shift in order to contact their last owner to try and locate them. Tip! Reserved items are removed from the floating inventory list as they are connected to an order once they are transferred to a customer. |
| Created at | Use to understand when the item was designated as floating inventory. For example, to understand what the chance of finding the item is. |
Step 3: Investigate the chain of custody by selecting Activity log.
For example, use the activity log to locate a missing item by finding the last places it was located.
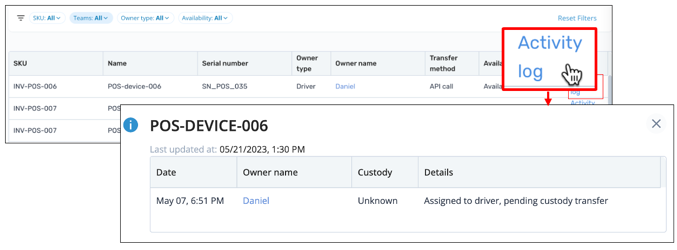 Review additional details in the Activity Log
Review additional details in the Activity Log
| Field | Description |
| Date | The date the action was performed. |
| Owner name | Either a team name, driver name, or None. None indicates the item was created but not assigned, is connected to an order, or transferred to a customer. |
| Custody | Custody indicates where the item is physically located, therefore custody is transferred once a driver performs an action in the Driver App. The options are:
|
| Details | Gives further details for each step in the chain of custody. For example, "assigned to driver, pending custody transfer" means that driver is supposed to pick up the item for their shift but they have not scanned it yet to indicate that they have taken it. |