A team groups together the people and vehicles needed to fulfill orders from a specific fulfillment center or service area. It can contain drivers, dispatchers, vehicles, and orders.
For example, you can define a team as all orders and drivers assigned to a few stores in a small neighborhood. Or a team might consist of refrigeration trucks, their drivers, and orders of perishable goods. If you use carriers, you can define delivery terms to assign a team's orders to specific carrier and then use the carrier selector to automatically choose the best one for each order.
To fulfill an order, you must assign it to a team, then Bringg can assign it to a route and driver or to a carrier.
Dispatchers only see drivers and orders assigned to their teams. If a driver belongs to multiple teams, the dispatcher or driver can choose which team to join at the start of each shift.
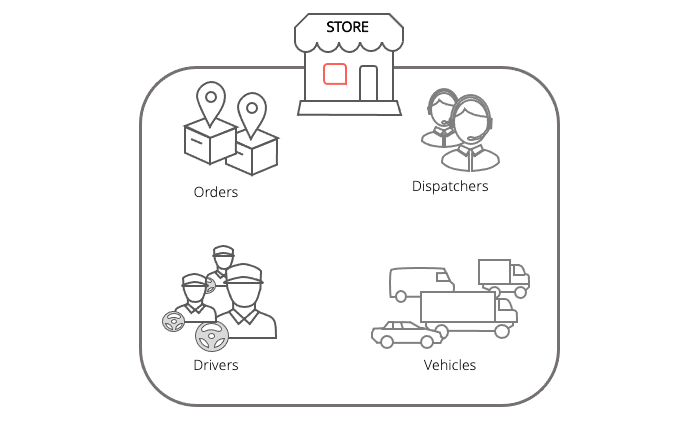 Set up a team
Set up a team
Before You Begin
- Define your fulfillment network in Bringg. For example:
- Determine if you group teams by individual fulfillment centers, service area, or type of service.
- (Own Fleet only) Decide if drivers can belong to more than one team, and if they are allowed to choose the team to join for each shift.
- Determine if dispatchers are connected to only one team or a group of teams.
- Determine if you are using Own Fleet or carriers or both. If you are using a carrier, make sure you are connected with them in Bringg.
- Define the team's name and ID, address, contact phone number, and time zone. Bringg uses this information to connect incoming orders with the right team.
- (Optional) Create vehicle profiles, which you can later assign to your team's vehicles.
- (Optional, Own Fleet only) Define and set up skills for drivers and vehicles.
- Confirm you have a Bringg user of type Admin.
- Add dispatchers and drivers as users in Bringg.
Create a Team
Step 1: Navigate to Resources > Drivers > Teams.
Step 2: Select Add Team.
Field | Description |
|---|---|
Name | Enter the name that other systems use for to identify this team outside of Bringg. For example, this might be a store name or location, such as the Centerville team. |
| External ID | The store number or location name you use to identify the location. |
Description | (Optional) Enter identifying information that isn't in the team name, such as its location. For example, if the team name is South Shore, the description can be Long Island, NY. |
Address | Start typing and then choose from the suggestions dropdown. As in all address fields, Bringg validates the data you enter so that it is consistent with geocoding data, which navigation apps use to accurately find it. |
Lat and Lng | Bringg automatically fills this field when you select an address. You can also add the team's latitude instead of adding an address. |
Contact Phone | Enter the designated contact point for the team, usually its main dispatcher. |
Time Zone | Enter the fulfillment center's time zone, which Bringg uses to connect orders with the right team and display the time windows correctly for each team. |
Step 3: Reload the page to see the new team and its Bringg ID in the list.
Step 4: (Recommended) To add the External ID, which is the team ID that other systems in your organization might use, select the team name or ID in the list and add the details in the Info tab.
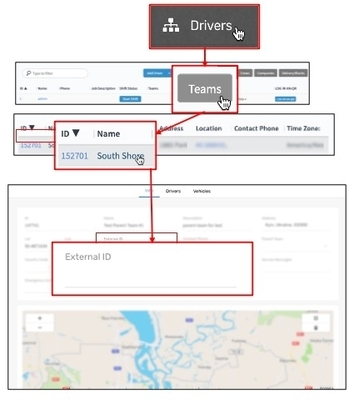 Add external ID
Add external ID
Assign Orders to a Team
You can automatically assign orders to a team using the team ID or the order's destination.
To... | Do this... |
|---|---|
Assign orders directly to a team | Share the External ID or Team ID created by Bringg with your IT integrator to include in specific order payloads that your OMS sends to Bringg. |
Assign orders to a team based on their location | Edit or add a service area, and assign it to your team. |
Connect a team with carriers
(Delivery Hub only) Configure Carrier Selector rules to automatically assign all orders with specific attributes (like assigned team) to a prioritized list of carriers.
Add Resources to a Team
(Own Fleet and hybrid only) Add drivers and a dispatcher to a team so that Bringg can automatically assign them the team's orders.
Add dispatchers
Step 1: Navigate to Settings > Users and select the dispatcher's name.
Step 2: Select EDIT DRIVER, then begin typing the team name next to Driver Teams. Select the team name, then select Save.
To do this, contact your Bringg customer service representative to set up a team that contains sub-teams. Then open the Info tab of the sub-team and choose the Parent Team.
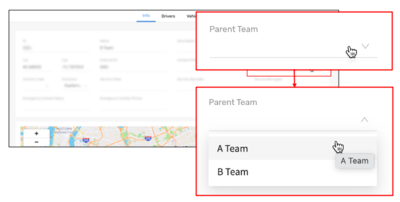
Add drivers
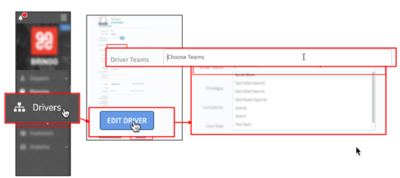
Add a driver to a team
Step 1: Navigate to Drivers and select the driver's name.
Step 2: Select EDIT DRIVER, then begin typing the team name next to Driver Teams. Select the team name, then select Save.
Add vehicles
You can add vehicles to your Own Fleet team.
Step 1: To add a vehicle to a team, navigate to Drivers > Teams, select the team, navigate to the Vehicles tab, and select Add Vehicle.
Step 2: (Optional, Own Fleet only) To add multiple vehicles, select Import Vehicles CSV.
Format the CSV file according to the following order (with no spaces in between items):
Name,Color,Model,UserID,ExternalID,VehicleType,ID,TeamID,CompanyID,LicensePlate,"Skills"
For example: Vehicle1,White,Isuzu,12345,,Van,67891,112233,123ABC,"Refrigerated,Snow Tires"
- Do not include a header column
- Format the list with a comma between each item, and no spaces.
- Enter two successive commas to denote a blank value.
- You assign skills to drivers and vehicles, so that Bringg can match them to orders which require the same skills. To assign a skill to a vehicle, enter the string exactly as listed in Bringg, and place quotation marks around it. For multiple skills, place the quotation marks at the beginning and end of the list of strings. Learn more.
Step 3: To allow drivers to choose a team to join at the start of each shift, contact your Bringg customer service representative.
Step 4: To assign a service area to a driver on a team, access the Drivers tab of the team page and select Assign Area to choose a service area.
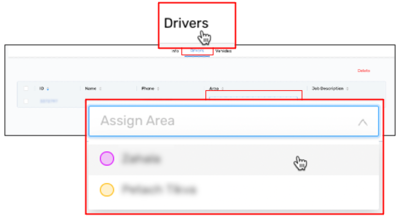 Assign a service area to a driver
Assign a service area to a driver