Bringg's Delivery Hub seamlessly connects to your Shopify site and syncs your orders and fulfillments without the need for you to configure APIs.
Once you've created your account, you can access Delivery Hub in Shopify or at hub.bringg.com. There, you can create shipments, assign packaging, book carriers, and track shipments. You can read more about Delivery Hub's features here.
Confirm and Update Product Details
Assign Shipping Locations
Shopify determines which of your shipping locations should fulfill each order, and Delivery Hub creates the necessary fulfillments for each. Before you start syncing data to Delivery Hub, make sure that fulfillments are allocated correctly by confirming that Shopify accurately lists the locations where products are located.
In Shopify, go to Products > Inventory and select a product. If the locations listed are not accurate, select Edit Locations to select the locations that stock the product, then select Save.
Visit Shopify's help center for up-to-date documentation.
Set Product Weights
Accurate product weights play a crucial role in ensuring accurate charges from carriers for every delivery, ultimately fostering and preserving trust with your transportation partners.
Select Products > Inventory and select a product. In the Shipping section, enter the product's weight and unit of measurement.
Visit Shopify's help center for more details.
Update Shipping Locations
To sync a location between Shopify and Delivery Hub, the following details must be filled:
- Address
- City
- Country/region
- ZIP code
- Phone
To update a location in Shopify, go to Settings > Locations, select the location you want to edit, and make your changes. Then select Save.
Visit Shopify's help center for more details.
Connect Your Store to Bringg's Delivery Hub
Step 1 Search for Bringg Delivery Hub on the Shopify App Store, then select Add app. You can learn more at the Shopify Help Center.
Step 2 Authorize the use of the app by selecting Install app.
Step 3 Open the Delivery Hub app and enter your details to create your account, then select Sign Up.
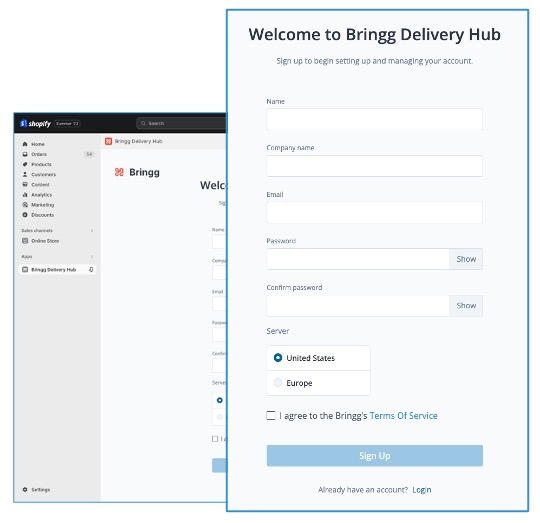
| Field | Description |
|---|---|
| Name | Enter your full name. |
| Company name | Enter the name of your organization. This is the name that will appear on shipping documentation. |
| Enter the email you plan to use to log in to your account. | |
| Password | Enter and confirm the password for your account. Each user you add has their own password. |
| Agreement | Agree to Bringg's Terms of Service. |
| Server | To store your data on the correct server, select the US or EU region. |
Step 4 Sign in and configure Delivery Hub to complete your integration.
Configure Delivery Hub
Add Shipping Locations in Delivery Hub
When adding shipping locations in Delivery Hub, be sure to include the Source ID so that Delivery Hub can match shipping locations with the ones you have assigned to products on Shopify. Learn more about adding shipping locations.
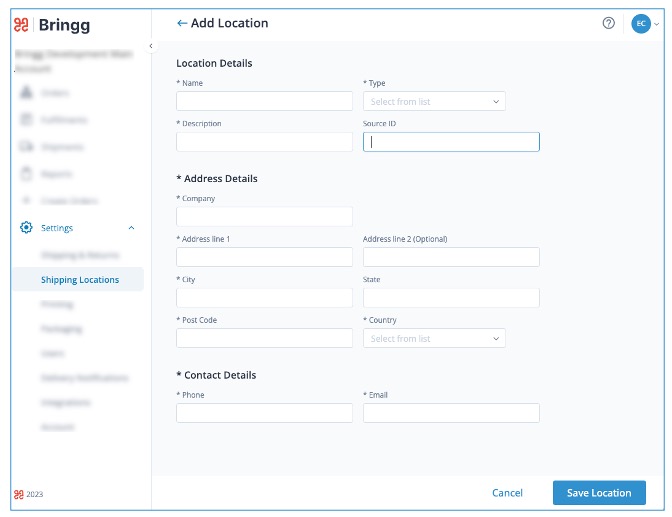
Add Shipping Accounts
Connect to your carriers and services by adding Shipping Accounts in Delivery Hub. Learn more.
Add a test shipping account so you can test your connection with Delivery Hub and experiment with Delivery Hub's features before going live with your integration.
Add packages
Configure packages so you can manually and automatically assign products to packaging to create shipments. Learn more.
Configure Printers
Set up printers to print packing slips, shipping labels, and other shipment documentation. Learn more.
Place a Test Order
To test the connection between Shopify and Delivery Hub and become familiar with Delivery Hub's fulfillment workflows, create a test order in Shopify. If you are creating shipments directly in Shopify, confirm that carrier options are displayed at checkout.
Once you have submitted the order, open Delivery Hub and go to the Fulfillments screen to find the individual fulfillments created by Delivery Hub for your order. There may be more than one, depending on the products included in the order. Pack and book your fulfillment with a test shipping account, then return to Shopify to check the order's status.
Finalize Your Account Setup
Once you create an organization in Delivery Hub, a member of our Sales team will be in touch via email to finalize your account and address any questions you may have.
You can contact the Bringg Delivery Hub Support Team directly at dhsupport@bringg.com.